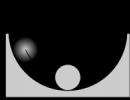పాక్షిక ఆకృతి. మీరు స్థిరాంకాలు, సూచనలు, విధులు లేదా పేర్లు, అలాగే మిశ్రమ రూపాన్ని ఉపయోగించి ఫార్ములాను సృష్టించవచ్చు
స్ప్రెడ్షీట్ల ప్రయోజనాల్లో ఒకటి లెక్కలు, కాబట్టి ఇప్పుడు మేము సూత్రాలను వ్రాయడానికి ప్రాథమిక నియమాలను పరిశీలిస్తాము.
ఇప్పటికే గుర్తించినట్లుగా, సూత్రాన్ని నమోదు చేయడం సమాన గుర్తుతో ప్రారంభమవుతుంది, ఆపై సూత్రం కూడా వ్రాయబడుతుంది. ఉదాహరణకు: =4+16 . ఈ సూత్రాన్ని వ్రాసి క్లిక్ చేయడం ద్వారా నమోదు చేయండి, మేము సెల్లో 20 సంఖ్యను చూస్తాము, వేరియబుల్స్ లేని ఫార్ములాలు సాధారణంగా చాలా అర్ధవంతం కావు, కాబట్టి ఇప్పుడు వేరియబుల్స్ ఎలా ఉపయోగించాలో చూద్దాం. OpenOffice.org Calcసెల్ చిరునామాలు. ఉదాహరణకు, లో ఉంటే A1మేము 20 సంఖ్యను వ్రాసాము, ఆపై వ్రాసిన తర్వాత B1సూత్రాలు =A1^2మరియు క్లిక్లు నమోదు చేయండిఒక సెల్ లో B1 400 సంఖ్య కనిపిస్తుంది.
ప్రాథమిక అంకగణిత కార్యకలాపాలు అందుబాటులో ఉన్నాయి OpenOffice.org Calc:
- "+" - అదనంగా;
- "-" - వ్యవకలనం;
- "*" - గుణకారం;
- "/" - విభజన;
- "^" - ఎక్స్పోనెన్షియేషన్;
- ":" - పరిధిని సెట్ చేయడం.
ఈ కార్యకలాపాలతో పాటు, OpenOffice.org Calcకింది వర్గాలలో విస్తృతమైన విధులు అందుబాటులో ఉన్నాయి:
- డేటాబేస్లతో పని చేయడం;
- సమయం మరియు తేదీ ప్రాసెసింగ్;
- ఆర్థిక;
- సమాచార;
- తార్కిక;
- గణితశాస్త్రం;
- శ్రేణులతో పని చేయడం;
- గణాంక;
- వచనం;
- అదనపు.
సూత్రాలను వ్రాయడం సౌలభ్యం కోసం OpenOffice.org Calcఆటోపైలట్ ఫంక్షన్లను అభివృద్ధి చేసింది.
ఆటోపైలట్ విండోలో, మీరు ఫంక్షన్లను నమోదు చేయవచ్చు మరియు అవి సరిగ్గా నమోదు చేయబడాయో లేదో తనిఖీ చేయవచ్చు; మీరు ఎంచుకున్న వర్గాన్ని బట్టి, అందుబాటులో ఉన్న ఫంక్షన్ల జాబితా మారుతుంది. పైన జాబితా చేయబడిన వర్గాలకు అదనంగా, సౌలభ్యం కోసం మేము జోడించాము అన్నీమరియు ఇటీవల ఉపయోగించబడింది.

సవరణ ఫీల్డ్లో "ఫార్ములా"ప్రస్తుత ఫార్ములా ప్రదర్శించబడుతుంది, ఇది నేరుగా సవరించబడుతుంది - లేదా మీరు కర్సర్ను అవసరమైన స్థానంలో ఉంచడం ద్వారా, జాబితా నుండి ఫంక్షన్ పేరుపై డబుల్ క్లిక్ చేయండి మరియు ఎంచుకున్న ఫంక్షన్ ఇన్పుట్ విండోలో చొప్పించబడుతుంది. కీబోర్డ్ నుండి వాదనను నమోదు చేయడం లేదా బటన్ను నొక్కడం మాత్రమే మిగిలి ఉంది:
బుక్మార్క్ చేయబడింది నిర్మాణం, టైప్ చేసిన ఫార్ములా చెట్టుగా విస్తరించబడుతుంది, ఇది సూత్రాలను సవరించడంలో చాలా సహాయకారిగా ఉంటుంది, ఫార్ములా లెక్కించబడే క్రమాన్ని ట్రాక్ చేయడానికి మిమ్మల్ని అనుమతిస్తుంది.
ఫార్ములా చాలా సరళంగా ఉన్నప్పుడు (సంకేతాలను కలిగి ఉంటుంది "+" , "-" , "*" , "/" , "^" ), కానీ సాపేక్షంగా పెద్ద సంఖ్యలో వేరియబుల్లను కలిగి ఉంటుంది, ఈ క్రింది ఉదాహరణను పరిగణించండి:
ఇది లెక్కించేందుకు అవసరం లెట్ A1+C5*B4; దీని కోసం:
క్లిక్ చేయండి "=", ఆపై కర్సర్ బాణాలను ఉపయోగించి సెల్ను ఎంచుకోండి A1(మీరు కర్సర్ కీని మొదటిసారి నొక్కినప్పుడు, ఎరుపు దీర్ఘచతురస్ర కర్సర్ కనిపిస్తుంది). అప్పుడు క్లిక్ చేయండి "+" మరియు ఎంచుకోండి C5, నొక్కండి "*" మరియు చివరకు ఎంచుకోండి B4. ఈ విధంగా, మీరు కీబోర్డ్ను ఉపయోగించి సూత్రాలను త్వరగా సృష్టించవచ్చు (కణాలను మౌస్ పాయింటర్తో కూడా ఎంచుకోవచ్చు).
"=" మరియు ఏదైనా అక్షరాన్ని నమోదు చేసిన తర్వాత OpenOffice.org Calc ఈ అక్షరంతో ప్రారంభమయ్యే ఫంక్షన్ పేరును స్వయంచాలకంగా ప్రదర్శిస్తుంది. ఈ ఫీచర్ మీరు మొత్తం ఫార్ములా టైప్ చేయడానికి అనుమతిస్తుంది, కానీ దాని మొదటి అక్షరాలు మాత్రమే, ఆపై, ప్రతిపాదిత ఫంక్షన్ మీకు అవసరమైనది అయితే, మీరు చేయాల్సిందల్లా నొక్కండి "నమోదు చేయి".
ఫార్ములాలను నమోదు చేసేటప్పుడు, మీరు సెల్ చిరునామాను కాకుండా మొత్తం ప్రాంతాన్ని వారి వాదనలుగా పాస్ చేయాలి - ఉదాహరణకు, మీరు కాలమ్లోని అన్ని విలువలను సంకలనం చేయాలి ఎ , చిరునామా నుండి ప్రారంభమవుతుంది A2చిరునామాకు A11.వాస్తవానికి మీరు వ్రాయగలరు =A2+A3+...+A10+A11 -కానీ ఇది చాలా సరళమైనది మరియు ఏ సందర్భంలోనైనా వ్రాయడం మరింత సరైనది " =సు",అప్పుడు సూచనను ఉపయోగించండి ( మొత్తం) మరియు నొక్కడం ద్వారా "నమోదు చేయి"బ్రాకెట్లలో పరిధిని నమోదు చేయండి " A2:A11".
వర్క్షీట్ ప్రాంతం ఎగువ ఎడమ సెల్ యొక్క చిరునామాను సూచించడం ద్వారా పేర్కొనబడింది, దాని తర్వాత పెద్దప్రేగు మరియు దిగువ కుడి గడిని సూచిస్తుంది. మౌస్ని ఉపయోగించి ప్రాంతాన్ని కూడా పేర్కొనవచ్చు.
ఈ ఫార్మాట్ పేర్కొన్న భిన్నం రకం ప్రకారం సంఖ్యను భిన్నం వలె ప్రదర్శిస్తుంది. సెల్ భిన్నం వలె ఫార్మాట్ చేయబడకపోతే, మీరు భిన్నం 1/2ని నమోదు చేసినప్పుడు, తేదీ ఫార్మాట్ స్వయంచాలకంగా దానికి వర్తించబడుతుంది. పాక్షిక ఆకృతిని ఎలా సెట్ చేయాలి
3. ఫార్మాట్ సెల్స్ విండోలో, నంబర్ ట్యాబ్లో, కేటగిరీల జాబితాలో, ఫ్రాక్షనల్ లైన్పై క్లిక్ చేయండి.
4. ఫార్మాట్ సమూహంలో, భిన్న సంఖ్యలను ప్రదర్శించడానికి కావలసిన ఆకృతిని ఎంచుకోండి.
5. OK బటన్తో విండోను మూసివేయండి.
మీరు సెల్ను భిన్నం వలె ఫార్మాట్ చేసిన తర్వాత, మీరు నమోదు చేసిన ఏదైనా దశాంశ సంఖ్యలు స్వయంచాలకంగా భిన్నం వలె కనిపిస్తాయి. సెల్లలో భిన్నాలను ఎలా నమోదు చేయాలి సెల్లో సాధారణ భిన్నాలను నమోదు చేసినప్పుడు, పూర్ణాంకం మరియు భిన్న భాగాలను వేరు చేయడానికి స్లాష్ (స్లాష్) ఉపయోగించండి.
సెల్లో, భిన్నం ఇన్పుట్ ఫార్మాట్లో ప్రదర్శించబడుతుంది, కానీ ఫార్ములా బార్లోని ఇన్పుట్ విండోలో - రూపంలో దశాంశ. తద్వారా Calc ఎల్లప్పుడూ అంగీకరిస్తుంది సాధారణ భిన్నంసరిగ్గా భిన్నం వలె (స్లాష్ ఉపయోగించడం వల్ల తేదీగా మార్చకుండా), మొదట సున్నా మరియు ఖాళీ సెల్లోకి నమోదు చేయబడతాయి మరియు ఆ తర్వాత మాత్రమే భిన్నం.
కాల్క్లోని టెక్స్ట్ ఫార్మాట్ టెక్స్ట్ అనేది అక్షరాలు, సంఖ్యలు మరియు ఖాళీల కలయిక. సెల్లో నమోదు చేయబడిన ఏదైనా సమాచారం ప్రత్యేక టెక్స్ట్ ఆకృతిని ఇవ్వవచ్చు, దానిని టెక్స్ట్గా మారుస్తుంది. ఉదాహరణకు, సంఖ్యలను లెక్కల కోసం కాకుండా, ఉత్పత్తి సంఖ్య లేదా వ్యక్తిగత పేరు (TIN, మొదలైనవి)గా ఉపయోగించడం. మీరు దానిపై పని చేస్తున్నప్పుడు వచనాన్ని ఫార్మాట్ చేయవచ్చు. ఫాంట్ ఫార్మాటింగ్ అనేది టెక్స్ట్ యొక్క కావలసిన ప్రదర్శనను సెట్ చేయడంలో సహాయపడే ఆపరేషన్ల సమితి. రద్దీగా ఉండే సెల్ డిస్ప్లేను ఎలా అనుకూలీకరించాలి సెల్లో టెక్స్ట్ టైప్ చేస్తున్నప్పుడు, అది దాని విండోలో సరిపోకపోతే, టెక్స్ట్ను పక్కనే ఉన్న సెల్లపై కుడివైపున ఉంచి, వాటిని అతివ్యాప్తి చేసి, అనేక ప్రదేశాలలో ఉన్నట్లు భ్రమను సృష్టించవచ్చు. కణాలు. వాస్తవానికి, టెక్స్ట్ ఎల్లప్పుడూ దాని సెల్లోనే ఉంటుంది, ఇది ఫార్ములా బార్లోని టెక్స్ట్ ఇన్పుట్ విండో ద్వారా స్పష్టంగా ప్రదర్శించబడుతుంది.
టెక్స్ట్ వెడల్పు కంటే పెద్దగా ఉన్న సెల్ను టెక్స్ట్ కొనసాగుతుందని సూచించే ప్రత్యేక మార్కర్తో మార్క్ చేయడానికి, మీరు ఈ సెట్టింగ్ని సక్రియం చేయాలి.
1. ఓపెన్ టేబుల్ విండోలో, టూల్స్ మెనుని విస్తరించండి మరియు ఆదేశాల జాబితాలో ఎంపికలను ఎంచుకోండి.
2. ఎంపికల విండో యొక్క ఎడమ వైపున, OpenOffice.org Calc జాబితాను తెరిచి, వీక్షణను ఎంచుకోండి.
3. విండో యొక్క కుడి భాగంలో, షో సమూహంలో, సెల్ ఓవర్ఫ్లో అంశాన్ని సక్రియం చేయండి.
4. OK బటన్తో విండోను మూసివేయండి. సంఖ్యలను వచనంగా ఎలా మార్చాలి
1. ఓపెన్ వర్క్షీట్ విండోలో, కావలసిన సెల్లను ఎంచుకోండి.
2. ఫార్మాట్ మెనుని తెరిచి, ఆదేశాల జాబితా నుండి సెల్ ఎంచుకోండి.
3. ఫార్మాట్ సెల్స్ విండోలో, నంబర్ ట్యాబ్లో, కేటగిరీల జాబితాలో, టెక్స్ట్ లైన్పై క్లిక్ చేయండి.
4. OK బటన్తో విండోను మూసివేయండి.
ఈ సెల్ల పరిధిలోకి ప్రవేశించిన ఏవైనా సంఖ్యలు టెక్స్ట్గా గుర్తించబడతాయి మరియు గణనలు లేదా సూత్రాలలో ఉపయోగించబడవు. సెల్లో నంబర్లను నమోదు చేసిన తర్వాత మీరు ఆకృతిని టెక్స్ట్గా మార్చడానికి ప్రయత్నిస్తే, నంబర్ ఫార్మాట్ మారదు. అటువంటి పరివర్తన అసాధ్యం.
వచన ఆకృతిలో సంఖ్యలను ఎలా నమోదు చేయాలి
1. ఓపెన్ వర్క్షీట్ విండోలో, కావలసిన సెల్ను ఎంచుకోండి.
2. టెక్స్ట్ ఫార్మాట్లో సంఖ్యను నమోదు చేయడానికి, ముందుగా అపోస్ట్రోఫీ (") టైప్ చేసి ఆపై సరైన సంఖ్య. ఉదాహరణకు, "2007, "2008 మరియు "2009."
ఈ సందర్భంలో, అపాస్ట్రోఫీలు సెల్లలో ప్రదర్శించబడవు మరియు ఈ ఎంట్రీని టెక్స్ట్గా గుర్తించడానికి మాత్రమే ఉపయోగపడతాయి. సెల్లోకి వచనాన్ని ఎలా నమోదు చేయాలి ఓపెన్ వర్క్షీట్ విండోలో, కావలసిన సెల్ను ఎంచుకుని, కీబోర్డ్లో టెక్స్ట్ను టైప్ చేయండి. ఎంట్రీని పూర్తి చేయడానికి, మీరు తప్పనిసరిగా ఎంటర్ లేదా ట్యాబ్ కీలను నొక్కాలి.
మీరు Esc కీ లేదా ఫార్ములా బార్లో రెడ్ క్రాస్ ఉన్న బటన్ని ఉపయోగించి టెక్స్ట్ ఎంట్రీని రద్దు చేయవచ్చు. ఫార్మాటింగ్ ప్యానెల్ని ఉపయోగించి రైటర్ అప్లికేషన్లో వచనం అదే విధంగా ఫార్మాట్ చేయబడింది.
సెల్లో వచనాన్ని సమలేఖనం చేయడం డిఫాల్ట్గా, ఎడమ మార్జిన్కు సంబంధించి టెక్స్ట్ సమలేఖనం చేయబడింది. టెక్స్ట్ యొక్క క్షితిజ సమాంతర మరియు నిలువు సమలేఖనాన్ని నమోదు చేయడానికి ముందు మరియు తర్వాత రెండింటినీ సెట్ చేయవచ్చు.
సెల్లో సమాచారాన్ని క్షితిజ సమాంతరంగా ఎలా సమలేఖనం చేయాలి
1. ఓపెన్ వర్క్షీట్ విండోలో, కావలసిన సెల్లను ఎంచుకోండి.
2. ఫార్మాటింగ్ ప్యానెల్లో కావలసిన క్షితిజ సమాంతర అమరిక కోసం బటన్ను క్లిక్ చేయండి:
ఎడమ - ఎడమకు సమలేఖనం చేయడానికి;
కుడి - కుడికి సమలేఖనం చేయడానికి;
కేంద్రం - కేంద్రానికి సమలేఖనం చేయడానికి;
జస్టిఫైడ్ - సెల్ యొక్క ఎడమ మరియు కుడి సరిహద్దుల వెంట సమలేఖనం చేయడానికి. సెల్లోని సమాచారాన్ని నిలువుగా ఎలా సమలేఖనం చేయాలి
1. ఓపెన్ వర్క్షీట్ విండోలో, కావలసిన సెల్లను ఎంచుకోండి.
2. ఫార్మాటింగ్ ప్యానెల్లో కావలసిన నిలువు అమరిక కోసం బటన్ను క్లిక్ చేయండి:
ఎగువ అంచు - సమలేఖనం చేయడానికి పై వైపుకణాలు;
సెంటర్ - సెల్ మధ్యలో సమలేఖనం చేయడానికి;
ద్వారా దిగువ అంచు- సెల్ దిగువ భాగంలో అమరిక కోసం; -వెర్టికల్ అలైన్మెంట్ బటన్లను ముందుగా ప్యానెల్లో యాక్టివేట్ చేయాలి. సెల్లో ఇటాలిక్ వచనాన్ని ఎలా సెట్ చేయాలి
1. ఓపెన్ వర్క్షీట్ విండోలో, కావలసిన సెల్లను ఎంచుకోండి.
2. ఫార్మాట్ మెనుని తెరిచి, ఆదేశాల జాబితా నుండి సెల్ ఎంచుకోండి.
3. ఫార్మాట్ సెల్స్ విండోలో, అలైన్మెంట్ ట్యాబ్లో, టెక్స్ట్ డైరెక్షన్ గ్రూప్లో, సెల్లోని టెక్స్ట్ ఓరియంటేషన్ను ఉపయోగించి సెట్ చేయండి:
వృత్తాకార స్కేల్ ABCD - ఎడమ మౌస్ బటన్ను నొక్కినప్పుడు, స్కేల్ను కావలసిన స్థానానికి తిప్పండి;
రెగ్యులేటర్ టిల్ట్, డిగ్రీలు. - వచన భ్రమణ కోణాన్ని నమోదు చేయండి.
సానుకూల సంఖ్య అంటే ఎడమవైపు తిరగడం, ప్రతికూల సంఖ్య అంటే కుడివైపు తిరగడం.
5. OK బటన్తో విండోను మూసివేయండి. సెల్లో టెక్స్ట్ దిశను ఎలా సెట్ చేయాలి
1. ఓపెన్ వర్క్షీట్ విండోలో, కావలసిన సెల్లను ఎంచుకోండి.
2. ఫార్మాటింగ్ ప్యానెల్లో కావలసిన వచన దిశ కోసం బటన్ను క్లిక్ చేయండి:
ఎడమ నుండి కుడికి వచన దిశ - క్షితిజ సమాంతర దిశ కోసం;
ఎగువ నుండి క్రిందికి వచన దిశ - నిలువు దిశ కోసం.
పరిమాణం: px
పేజీ నుండి చూపడం ప్రారంభించండి:
ట్రాన్స్క్రిప్ట్
1 OpenOffice ప్యాకేజీ OpenOffice.org గణిత ఫార్ములా ఎడిటర్ గణిత లక్షణాలు... 1 OpenOffice.org మ్యాథ్ ఫార్ములా ఎడిటర్ను ప్రారంభిస్తోంది... 2 ఫార్ములా ఎడిటర్ విండో... గణిత ఎడిటర్ విండో యొక్క 2 అంశాలు... 2 ఫార్ములా మూలకాల ప్యానెల్ చిహ్నాలు ప్యానెల్... 6 టైపింగ్ ఫార్ములాలు... ప్యానెల్లను ఉపయోగించి 8 టైపింగ్ ఫార్ములాలు... కీబోర్డ్ నుండి 8 టైపింగ్ ఫార్ములాలు... 9 సందర్భ మెనుని ఉపయోగించి టైపింగ్ సూత్రాలు టైపింగ్ సంక్లిష్ట సూత్రాలు. బ్రాకెట్లు ఫార్ములా ఎలిమెంట్స్ టూల్బార్ని ఉపయోగించి వర్క్షాప్ టైపింగ్ ఫార్ములాలు "ఫార్ములా ఎలిమెంట్స్" టూల్బార్ని ఉపయోగించి టైపింగ్ ఫార్ములాలను టైపింగ్ కాంటెక్స్ట్ మెనుని ఉపయోగించి టైపింగ్ ఫార్ములాలను టెస్ట్ ప్రశ్నలు స్వీయ-పరీక్ష సాహిత్యం కోసం ప్రశ్నలు OpenOffice.org Math OpenOffice.org మ్యాథ్ ఫార్ములా ఎడిటర్ OpenOffice.orgలో చేర్చబడ్డాయి. గణితాన్ని స్వతంత్రంగా అమలు చేయవచ్చు లేదా OpenOffice.orgలోని ఇతర అప్లికేషన్ల నుండి కాల్ చేయవచ్చు, ఉదాహరణకు, సూత్రాలను సాధారణంగా రైటర్ ఎడిటర్లోని టెక్స్ట్ డాక్యుమెంట్లో చొప్పించాల్సి ఉంటుంది. గణితం బహుళ ఫాంట్లకు మద్దతు ఇస్తుంది మరియు ఫార్ములాలను PDF ఆకృతికి ఎగుమతి చేయగలదు. ప్రామాణిక ఫాంట్ సెట్లలో అందుబాటులో లేని అక్షరాలు లేదా చిహ్నాలను కలిగి ఉన్న సంక్లిష్ట సమీకరణాలను రూపొందించడానికి ఈ ఎడిటర్ని ఉపయోగించవచ్చు. ఈ సందర్భంలో, మీరు వెబ్ పేజీలు మరియు ఓపెన్ ఆఫీస్లో సృష్టించబడని ఇతర పత్రాలలో చేర్చడానికి ప్రామాణిక గణిత మార్కప్ లాంగ్వేజ్ (MathML) ఫార్మాట్లో సూత్రాలను సేవ్ చేయవచ్చు. ప్రత్యేక ప్యానెల్లో టెంప్లేట్లను ఉపయోగించి లేదా కీబోర్డ్పై ప్రత్యేక మార్కప్ భాషలో వచనాన్ని టైప్ చేయడం ద్వారా సూత్రాలను సెట్ చేయవచ్చు.
2 OpenOffice.org మ్యాథ్ ఫార్ములా ఎడిటర్ను ప్రారంభించడం మీరు మ్యాథ్ ఎడిటర్ను అనేక మార్గాల్లో ప్రారంభించవచ్చు: డెస్క్టాప్లోని చిహ్నాన్ని డబుల్ క్లిక్ చేయడం ద్వారా; స్క్రీన్ దిగువన, అదే చిహ్నంపై కుడి వైపున ఉన్న నోటిఫికేషన్ ప్రాంతంలో డబుల్ క్లిక్ చేయండి; ఇతర OpenOffice.org అప్లికేషన్లలో (రైటర్, కాల్క్, ఇంప్రెస్), మెయిన్ మెనూ ఇన్సర్ట్/ఆబ్జెక్ట్/ఫార్ములా నుండి. ఈ సందర్భంలో, మొదటి రెండు పద్ధతులు OpenOffice.org ప్యాకేజీ యొక్క ప్రారంభ మెనుని తెరవడానికి దారి తీస్తుంది, దీనిలో మీరు ఏ రకమైన పత్రాన్ని (టెక్స్ట్ డాక్యుమెంట్, స్ప్రెడ్షీట్, డేటాబేస్ మొదలైనవి) సృష్టించాలనుకుంటున్నారో లేదా తెరవాలనుకుంటున్నారో ఎంచుకోవచ్చు. . మీరు "ఫార్ములా" అంశాన్ని ఎంచుకున్నప్పుడు, గణిత ఎడిటర్ తెరవబడుతుంది. ఇతర అప్లికేషన్ల నుండి ఫార్ములా ఎడిటర్ని కాల్ చేస్తున్నప్పుడు, దాని విండో ఇప్పటికే ఉన్న దాని పైన తెరుచుకుంటుంది, పాక్షికంగా అతివ్యాప్తి చెందుతుంది మరియు సూత్రం మూల పత్రంలోకి చొప్పించబడుతుంది. ఫార్ములా ఎడిటర్ విండో మ్యాథ్ ఎడిటర్ విండో యొక్క ఎలిమెంట్స్ మీరు ఫార్ములా ఎడిటర్ను ప్రారంభించినప్పుడు, ఒక పత్రం తెరుచుకుంటుంది, దాని విండో అంజీర్ 1లో చూపబడింది.

3 Fig.1. OpenOffice.org మ్యాథ్ ఫార్ములా ఎడిటర్ విండో. తెరుచుకునే విండో మెయిన్ మెనూ, స్టాండర్డ్ మరియు టూల్స్ టూల్బార్లను కలిగి ఉంటుంది. సాధారణంగా, ఫ్లోటింగ్ ఫార్ములా ఎలిమెంట్స్ ప్యానెల్ తెరవబడుతుంది. నీలం టైటిల్ బార్పై మౌస్ని ఉంచడం ద్వారా మరియు ఎడమ మౌస్ బటన్ను నొక్కి ఉంచడం ద్వారా ఈ ప్యానెల్ను అనుకూలమైన ప్రదేశానికి తరలించవచ్చు. వీక్షణ/టూల్బార్ల మెను ఐటెమ్ని ఉపయోగించి కనిపించని ప్యానెల్లను తెరవవచ్చు. ప్రామాణిక టూల్బార్ అన్ని OpenOffice.org అప్లికేషన్లకు సాధారణ బటన్లను కలిగి ఉంది. టూల్స్ ప్యానెల్ బటన్లు ఫార్ములా ప్రెజెంటేషన్ యొక్క స్కేల్ను 25% తగ్గించడానికి లేదా పెంచడానికి మిమ్మల్ని అనుమతిస్తాయి, దీన్ని 100% లేదా అన్ని చిన్న ఎలిమెంట్లను పరిగణనలోకి తీసుకోవడానికి సరిపోతాయి. బటన్ సింబల్స్ ప్యానెల్ను తెరుస్తుంది, ఇందులో ఫార్ములాకు జోడించబడే గ్రీకు మరియు ప్రత్యేక చిహ్నాల సమితి ఉంటుంది. ఎడిటర్ విండో రెండు భాగాలుగా విభజించబడింది: ఎగువన ఫార్ములా టైప్ చేసిన ఫలితం ప్రతిబింబించే ప్రాంతం, దిగువన కర్సర్ ఉన్న మార్కప్ భాషలో టైపింగ్ విండో ఉంటుంది. మీరు బటన్పై క్లిక్ చేయడం ద్వారా ఎగువ ఫీల్డ్లో కర్సర్ను ఫ్రేమ్గా కూడా ప్రదర్శించవచ్చు.

4 ఫార్ములా ఎలిమెంట్స్ ప్యానెల్. ఫార్ములా ఎలిమెంట్స్ ప్యానెల్ స్క్రీన్పై లేకుంటే, మీరు వీక్షణ మెనులో సంబంధిత అంశాన్ని ఎంచుకోవడం ద్వారా దాన్ని విస్తరించవచ్చు. ఎంపిక ప్యానెల్లో ఎగువ ప్రాంతం(క్షితిజ సమాంతర రేఖకు పైన) చిహ్నాల వర్గం (సమూహం) ఎంచుకోబడింది మరియు ప్యానెల్ దిగువన చొప్పించాల్సిన చిహ్నం ఎంచుకోబడుతుంది. చిహ్న వర్గాల పేర్లు అంజీర్ 2లో చూపబడ్డాయి. వర్గం ద్వారా చిహ్నాల పంపిణీ టేబుల్ 1. అంజీర్ 2లో చూపబడింది. టూల్బార్ వర్గాలు ఫార్ములా ఎలిమెంట్స్. టేబుల్ 1. వర్గం ద్వారా చిహ్నాల పంపిణీ. కేటగిరీ కేటగిరీ యూనరీ/బైనరీ ఆపరేటర్ల పేరు సింబల్ రకం

5 సెట్స్ ఫంక్షన్లపై రిలేషన్స్ ఆపరేషన్స్ ఆపరేటర్లు ఇతర గుణాలు

6 బ్రాకెట్స్ ఫార్మాట్లు సింబల్స్ ప్యానెల్ సింబల్స్ ప్యానెల్ (Fig. 3) ఫార్ములాకు జోడించబడే గ్రీకు మరియు ప్రత్యేక అక్షరాల సమితిని కలిగి ఉంటుంది. టూల్స్/కేటలాగ్ మెను ఐటెమ్ను ఎంచుకోవడం ద్వారా లేదా టూల్స్ టూల్బార్లోని బటన్ను క్లిక్ చేయడం ద్వారా ప్యానెల్ స్క్రీన్పై కాల్ చేయబడుతుంది. ఫార్ములా ఎలిమెంట్స్ ప్యానెల్లో లేని ప్రత్యేక అక్షరాన్ని ఇన్సర్ట్ చేయడానికి, మీరు క్యారెక్టర్ సెట్ విండో జాబితాలోని ప్రత్యేక అంశాన్ని ఎంచుకోవాలి మరియు స్పెషల్ క్యారెక్టర్ సెట్ విండో తెరవబడుతుంది (Fig. 4). Fig.3. ఓపెన్ సింబల్ సెట్ లిస్ట్తో సింబల్స్ ప్యానెల్.

7 Fig.4. చిహ్నాల మెను నుండి ప్రత్యేక అక్షరాలను ఎంచుకోవడం. వినియోగదారు ప్రత్యేక అక్షర సమితికి అక్షరాలను జోడించవచ్చు. దీన్ని చేయడానికి, ప్యానెల్లో అందుబాటులో ఉన్న ఏదైనా ప్రత్యేక చిహ్నాలను ఎంచుకుని, మార్చు బటన్ను క్లిక్ చేయండి. ఇది ఎడిట్ సింబల్ మెనుని తెరుస్తుంది (Fig. 5). ఈ మెను యొక్క పెద్ద విండోలో మీరు ఎంచుకోవచ్చు కొత్త చిహ్నం. మీరు పేర్లను మార్చకపోతే మరియు సరే క్లిక్ చేయండి, పాత చిహ్నంకొత్త దానితో భర్తీ చేయబడుతుంది. మీరు సింబల్ విండోలో కొత్త పేరును నమోదు చేస్తే, విండో దిగువ కుడి మూలలో ఉన్న జోడించు బటన్ సక్రియం చేయబడుతుంది. దానిపై క్లిక్ చేసి, ఆపై సరేపై క్లిక్ చేయడం ద్వారా, మీరు ప్రత్యేక సెట్కు కొత్త చిహ్నాన్ని జోడించవచ్చు. Fig.5. కొత్త అక్షరాన్ని జోడించడానికి మెనూ

8 టైపింగ్ ఫార్ములాలు ప్యానెల్లను ఉపయోగించి ఫార్ములాలను టైప్ చేయడం కీబోర్డ్ మరియు ఫార్ములా ఎలిమెంట్స్ మరియు సింబల్స్ ప్యానెల్లను ఉపయోగించి ఫార్ములాలను టైప్ చేయడం చాలా సులభంగా చేయబడుతుంది. మీరు ఈ ప్యానెల్లలో ఒకదానిలోని చిహ్నంపై క్లిక్ చేసినప్పుడు, ఫార్ములా విండోలో మార్కప్ భాషా వ్యక్తీకరణ కనిపిస్తుంది, ఇది మార్కప్ రకాన్ని మరియు ఈ మార్కప్ వర్తించే ఆర్గ్యుమెంట్లను సూచించడానికి ఫంక్షన్ పదాలను ఉపయోగిస్తుంది. ప్రారంభంలో టైప్ చేసినప్పుడు, ఆర్గ్యుమెంట్ గుర్తుల ద్వారా సూచించబడుతుంది (), ఈ అక్షరాలకు బదులుగా కావలసిన విలువ చొప్పించబడింది. Fig.6. సూత్రాల సమితి సరళమైన ఫార్ములా 2a/(a+c) (Fig. 6) యొక్క ఒక ఉదాహరణను పరిశీలిద్దాం. మీరు ఫార్ములా ఎలిమెంట్స్ ప్యానెల్లోని చిహ్నంపై క్లిక్ చేసినప్పుడు, ఫార్ములా విండోలో ఒక భిన్నం నమూనా (పైన మరియు దిగువ చతురస్రాలతో సమాంతర రేఖ) కనిపిస్తుంది మరియు టైపింగ్ విండోలో టెక్స్ట్ కనిపిస్తుంది () పైగా () ఆర్గ్యుమెంట్ కోసం టెంప్లేట్లను కుండలీకరణాలు లేకుండా ఆర్గ్యుమెంట్తో భర్తీ చేయాలి, అది సరళంగా ఉంటే లేదా కర్లీ బ్రేస్లలో సంక్లిష్టమైన ఆర్గ్యుమెంట్ (Fig. 6లోని ఫార్ములా ఎంపికలను చూడండి). అందువల్ల, సంక్లిష్టమైన వాదన ఎల్లప్పుడూ కర్లీ జంట కలుపులతో వేరు చేయబడుతుంది. మీరు క్రింది ఫార్ములాను కొత్త లైన్లో వ్రాయవలసి వస్తే, మీరు ఫార్ములా ఎలిమెంట్స్ ప్యానెల్లోని ఫార్మాట్ () వర్గం చిహ్నాన్ని క్లిక్ చేయాలి. మీరు ఫార్ములాలో ఖాళీని చొప్పించవలసి వస్తే, మీరు ఫార్ములా టైపింగ్ విండోలో మొదటిది మినహా అన్ని ఖాళీలు విస్మరించబడినందున, మీరు చిహ్నాలను లేదా అదే వర్గానికి చెందిన చిహ్నాలను ఉపయోగించాలి (Fig. 6 చూడండి).
9 టైపింగ్ లోపాలు లేదా జత చేయని గిరజాల జంట కలుపులు ఉన్నట్లయితే, ఫార్ములా వక్రీకరించబడింది మరియు ఎడిటర్ వివాదాస్పద ప్రదేశాలలో చిహ్నాన్ని చొప్పించారు (అంజీర్ 7 చూడండి). Fig.7. ఫార్ములాలను టైప్ చేయడంలో లోపాలు కీబోర్డ్ నుండి ఫార్ములాలను టైప్ చేయడం మీకు నిర్దిష్ట నైపుణ్యం ఉంటే, ఎంపిక ప్యానెల్లను ఉపయోగించకుండా, కీబోర్డ్ నుండి మార్కప్ భాషలో టైపింగ్ విండోలో ఫార్ములాను టైప్ చేయడం వేగంగా ఉంటుంది. స్మృతిగా, ఫార్ములా మార్కప్ భాష ఆంగ్లంలో ఫార్ములా చదవడాన్ని పోలి ఉంటుంది. మార్కప్ భాషలో టైప్ చేయడానికి అవసరమైన ఫంక్షన్ పదాలు టేబుల్ 2లో ఇవ్వబడ్డాయి. పట్టిక పొడవును తగ్గించడానికి, ప్రాథమిక మరియు సహజమైన ఆపరేటర్లు (ఉదాహరణకు, అదనంగా a + b) ఇవ్వబడలేదు. పట్టిక 2. కీబోర్డ్ నుండి సూత్రాలను టైప్ చేయడానికి ఫంక్షన్ పదాలు. ఫార్ములాలోని చిత్రం అర్థం మైనస్/ప్లస్ ప్లస్/మైనస్ గుణకారం (డాట్) గుణకారం (నక్షత్రం) గుణకారం (క్రాస్) డివిజన్ (ఫ్రాక్షన్) డివిజన్ (ఆపరాండ్) డివిజన్ (స్లాష్) సమానం కాదు ఇన్పుట్ అక్షరాలు -+ a +- a cdot b a * b a సార్లు b a పైగా b a div b a / b a<>బి

10 a కంటే ఎక్కువ లేదా సమానం<= b Меньше или равно a >= b లాజికల్ మరియు a మరియు b లాజికల్ లేదా a లేదా b సిమెక్ బికి ఇంచుమించు సమానం కాబట్టి పవర్ (ఘాతాంకం) ఫంక్ ఇ^(a) ఎక్స్పోనెన్షియేషన్ a^b స్క్వేర్ రూట్ sqrt(a) మాడ్యులస్ abs(a) కారకం వాస్తవం (a) మొత్తం మొత్తం (a) పరిమితుల ఉత్పత్తితో కూడిన మొత్తం (i=0) నుండి (n) (a) prod(a) int a int (a0) నుండి (an) (a) డబుల్ ఇంటిగ్రల్ వెక్టర్ టైమ్ డెరివేటివ్ సెకండ్ టైమ్ డెరివేటివ్ ఇండెక్స్ iint a vec a dot a ddot a a_0 ఫార్ములాల్లోని కొన్ని భాగాలు డిఫాల్ట్గా బోల్డ్ లేదా ఇటాలిక్లను ఉపయోగించి ఎల్లప్పుడూ ఫార్మాట్ చేయబడతాయి. ఈ సెట్టింగ్లను "nbold" మరియు "nitalic" ఆదేశాలను ఉపయోగించి మార్చవచ్చు. ఉదాహరణకు, ఎంట్రీ నిటాలిక్ a + బోల్డ్ బి. "a" ఇటాలిక్లలో ప్రదర్శించబడకుండా మరియు "b" అక్షరం బోల్డ్లో ప్రదర్శించబడటానికి కారణమవుతుంది. కాంటెక్స్ట్ మెనుని ఉపయోగించి ఫార్ములాల సెట్ మ్యాథ్ ఎడిటర్ విండో ప్రాంతంలో కుడి-క్లిక్ చేసి ఎంచుకోవడం ద్వారా సందర్భ మెను నుండి ప్రత్యేక అక్షరాలను ఎంచుకోవడం కూడా చేయవచ్చు.

నుండి 11 అక్షరాలు కావలసిన వర్గం(Fig. 8). వర్గాల పేరు మరియు క్రమం ఫార్ములా ఎలిమెంట్స్ ప్యానెల్కు అనుగుణంగా ఉంటాయి. Fig.8. కాంటెక్స్ట్ మెనుని ఉపయోగించి టైప్ చేయడం సంక్లిష్ట సూత్రాలను టైప్ చేయడం. బ్రాకెట్లు గణితం మరియు భౌతిక శాస్త్రంలో, సమీకరణాలు మరియు అసమానతల వ్యవస్థలు తరచుగా గుర్తించబడతాయి, వాటిని ఒక బ్రాకెట్ లేదా తగిన బ్రాకెట్లలో మాత్రికలు మరియు నిర్ణాయకాల సంజ్ఞామానం ద్వారా ఏకం చేస్తారు. మ్యాథ్ ఎడిటర్లో, ఫార్ములా ఎలిమెంట్స్ ప్యానెల్లో ఇటువంటి సంక్లిష్టమైన గణిత నిర్మాణాల సెట్ కోసం, వివిధ బ్రాకెట్లు (వర్గం బ్రాకెట్లు మరియు వెక్టర్ మరియు మ్యాట్రిక్స్ టెంప్లేట్లు (ఆకృతుల వర్గంలో) ఉన్నాయి. అయితే, కాంప్లెక్స్ సెట్ కోసం బ్రాకెట్లతో సహా ఫార్ములా పరిమాణం, స్కేలబుల్ బ్రాకెట్ల కోసం ఫార్ములాను మాన్యువల్గా టైప్ చేయడం సులభం గిరజాల కలుపులు (), ఎందుకంటే అవి సమూహాలను వేరు చేయడానికి ఉపయోగిస్తారు.

టైప్ చేసేటప్పుడు 12 అక్షరాలు, lbrace మరియు rbrace అనే పదాలను వ్రాయండి. ఒక కుండలీకరణం అవసరమైతే, తప్పిపోయిన దానికి బదులుగా ఏదీ వ్రాయవద్దు. కాలమ్లో రాయడం నిర్వహించడానికి, తదుపరి మూలకానికి తరలించడానికి సర్వీస్ వర్డ్ స్టాక్ను ఉపయోగించండి, # చిహ్నాన్ని ఉపయోగించండి. అనేక నిలువు వరుసలలో రికార్డ్ను నిర్వహించడానికి, సర్వీస్ వర్డ్ మ్యాట్రిక్స్ను ఉపయోగించండి, ఒక లైన్లోని తదుపరి మూలకానికి తరలించడానికి, # చిహ్నాన్ని ఉపయోగించండి, తదుపరి పంక్తికి తరలించడానికి, ## చిహ్నాలను ఉపయోగించండి. పంక్తులను ఎడమవైపుకి సమలేఖనం చేయడానికి, alignl అనే ఫంక్షన్ని ఉపయోగించండి సూత్రాల ఉదాహరణలు పట్టికలో ఇవ్వబడ్డాయి. పట్టిక 3. సంక్లిష్ట సూత్రాల సమితికి ఉదాహరణలు మార్కప్ భాషలో ఫార్ములా ఫార్ములా రకం ఎడమ (మాతృక(a#b##c#d)ri ght) పత్రం ఎడమ lbrace matrix(a#b##c#d)కుడి rbrace ఎడమ [ (2 v_0 cdot sin(2%alpha)) g right none left lbrace alignl (stack (dx over dt =v # dv over dt =-mg-bv)) right none y = ఎడమ lbrace (alignl matrix (-x # x-1 # #1 #-1<= x <= 1 ## x # x <>1) ) సరైన కొత్త లైన్ న్యూలైన్ లేదు

13 కొత్త లైన్ ఫార్మాటింగ్ ఫార్ములాలు ఫార్ములాను టైప్ చేస్తున్నప్పుడు, ముఖ్యంగా టెక్స్ట్ ఫైల్ లేదా స్ప్రెడ్షీట్ లోపల, తరచుగా ఈ వస్తువు యొక్క ఫార్మాటింగ్ లేదా పరిమాణాన్ని మార్చాల్సిన అవసరం ఉంటుంది. మ్యాథ్ ఎడిటర్లో, ఫార్మాట్ మెనులో దీన్ని చేయడం సులభం. ఇతర అప్లికేషన్లలో, మీరు ఫార్ములా టైపింగ్ విండో (Fig. 9)కి వెళ్లాలి, ఆపై ఫార్మాట్ మెను ఐటెమ్ కూడా ఫార్ములా ఎడిటర్ మెనుకి అనుగుణంగా ఉంటుంది. అందుబాటులో ఉన్న మెను ఐటెమ్లు క్రింది ఫార్మాటింగ్ని నిర్వహించడానికి మిమ్మల్ని అనుమతిస్తాయి: ఫాంట్లు వ్యక్తిగతంగా టైప్ఫేస్ మరియు ఫాంట్ శైలిని ఎంచుకోవడానికి మిమ్మల్ని అనుమతిస్తుంది ఫార్ములా అంశాలు s (Fig. 10). ఫాంట్ పారామితులను మార్చడానికి, మీరు మార్చు బటన్పై క్లిక్ చేయాలి మరియు తెరుచుకునే జాబితాలో, మీరు ఫాంట్ పరామితిని మార్చాలనుకుంటున్న ఫార్ములా మూలకం పేరును ఎంచుకోండి. తర్వాత, తదుపరి విండోలో, మీరు కొత్త టైప్ఫేస్ (ఫాంట్ పేరు) మరియు శైలిని (బోల్డ్ మరియు ఇటాలిక్) ఎంచుకోవాలి; Skittles - తెరుచుకునే మెనులో, మీరు ఫాంట్ పరిమాణాన్ని మొత్తం (ప్రామాణిక విండోలో) మరియు ఫార్ములా యొక్క వ్యక్తిగత అంశాల సాపేక్ష పరిమాణాన్ని ఎంచుకోవచ్చు (Fig. 11); ఫార్ములా (Fig. 12) యొక్క వ్యక్తిగత అంశాల మధ్య విరామాలను ఎంచుకోవడానికి విరామం మిమ్మల్ని అనుమతిస్తుంది. కర్సర్ను వేర్వేరు విండోలలో ఉంచడం ద్వారా ఫార్ములా ఎలిమెంట్లను ఎంచుకోవచ్చు (ఇంటర్వెల్, లైన్ స్పేసింగ్, ఫిగర్ 12లో రూట్ నుండి దూరం) లేదా జాబితా నుండి వర్గం విండోను ఎంచుకోవడం ద్వారా.

14 సమలేఖనం దాని ఇతర భాగాలకు సంబంధించి కోర్సులను కలిగి ఉన్న ఫార్ములా యొక్క భాగాన్ని సమలేఖనం చేయడానికి పారామితులను సెట్ చేయడానికి మిమ్మల్ని అనుమతిస్తుంది. Fig.9. మెను అంశాలు OpenOffice.org అప్లికేషన్లో సక్రియ వస్తువు ఫార్ములా ఆకృతి అంజీర్. 10. వ్యక్తిగత ఫార్ములా మూలకాల కోసం టైప్ఫేస్ మరియు ఫాంట్ శైలిని ఎంచుకోవడం

15 అత్తి 11. ఫార్ములా ఫాంట్ పరిమాణాన్ని ఎంచుకోవడం. అత్తి 12. ఫార్ములా మూలకాల మధ్య విరామాలను ఎంచుకోవడం. వర్క్షాప్ “ఫార్ములా ఎలిమెంట్స్” టూల్బార్ని ఉపయోగించి ఫార్ములాల సెట్ మేము ఫార్ములా ఆబ్జెక్ట్ను ఇన్సర్ట్ చేయడానికి OpenOffice.org మ్యాథ్ ఫార్ములా ఎడిటర్కి కాల్ చేయడం ద్వారా టెక్స్ట్ డాక్యుమెంట్లో ఫార్ములాలను సెట్ చేస్తాము. దీన్ని చేయడానికి, ఖాళీ ఫైల్ Blank.odtని తెరవండి. దాని లోపల ఏ ఫార్ములాలు టైప్ చేయాలో చూపించే డ్రాయింగ్లు (Fig. 13) ఉన్నాయి. సూత్రాన్ని టైప్ చేసిన తర్వాత, డ్రాయింగ్ తప్పనిసరిగా తొలగించబడాలి.

16 Fig.13. Math.odt కోసం ఖాళీగా ఉన్న ఫైల్లోని సూత్రాల సమితి ఫార్ములా ఎలిమెంట్స్ టూల్బార్ని ఉపయోగించి మొదటి ఫార్ములాను టైప్ చేద్దాం. చిత్రం తర్వాత ఒక పంక్తిని చొప్పించండి, సెంటర్ అలైన్మెంట్ () ఎంచుకోండి మరియు ఇన్సర్ట్/ఆబ్జెక్ట్ మెను నుండి ఫార్ములా మ్యాథ్ని ఎంచుకోండి. అంజీర్ 13లో చూపిన విధంగా OpenOffice.org మ్యాథ్ ఫార్ములా ఎడిటర్ విండో డాక్యుమెంట్లో తెరవబడుతుంది. మేము విండో దిగువన ఉన్న టైపింగ్ ఫీల్డ్లో ఫార్ములా టైప్ చేస్తాము, పూర్తయిన ఫార్ములా పత్రంలో, ఒక బూడిద ఫ్రేమ్ లోపల, ఇన్సర్ట్/ఆబ్జెక్ట్/మ్యాథ్ ఫార్ములా మెను ఐటెమ్ను ఎంచుకున్నప్పుడు కర్సర్ ఉన్న ప్రదేశంలో కనిపిస్తుంది. మేము టూల్బార్లోని టెంప్లేట్లను మరియు కీబోర్డ్లోని అక్షరాలు మరియు సంఖ్యలను ఎంచుకోవడం ద్వారా సూత్రాన్ని టైప్ చేస్తాము. వర్గం (గుణాలు)లో మొదటి సూత్రాన్ని సెట్ చేయడానికి, టెంప్లేట్ (వెక్టర్ బాణం) ఎంచుకోండి. ఇన్పుట్ ఫీల్డ్లో టెక్స్ట్ కనిపిస్తుంది: vec. వాదన కోసం టెంప్లేట్కు బదులుగాF రకం. F r యొక్క చిత్రం పూర్తి ఫార్ములా విండోలో బూడిద ఫ్రేమ్తో కనిపిస్తుంది వర్గం (ఫార్మాట్లు)లో సూచికను సెట్ చేయడానికి, టెంప్లేట్ (సబ్స్క్రిప్ట్ కుడి) ఎంచుకోండి మరియు వాదన కోసం టెంప్లేట్ను భర్తీ చేయండిసూచిక g. కీబోర్డ్పై మరింత టైప్ చేయండి: =- మరియు గ్రీకు అక్షరం గామాను టైప్ చేయడానికి, టూల్బార్ బటన్పై క్లిక్ చేయడం ద్వారా చిహ్నాల ప్యానెల్కు కాల్ చేయండి. అక్షర సెట్ విండోలో గ్రీక్ ఫాంట్ను ఎంచుకున్న తర్వాత, అక్షరం యొక్క చిత్రంపై క్లిక్ చేసి, ఆపై కుడివైపు ఉన్న బటన్లపై క్లిక్ చేసి ఇన్సర్ట్ మరియు క్లోజ్ చేయండి.

17 వర్గం (యునరీ/బైనరీ ఆపరేటర్లు)లో భిన్నాన్ని టైప్ చేయడానికి, టెంప్లేట్ (డివిజన్(ఫ్రాక్షన్)) ఎంచుకోండి. కనిపించే టెక్స్ట్లో, మీరు మొదటి కర్లీ బ్రాకెట్లలో మొత్తం న్యూమరేటర్ను టైప్ చేయాలి మరియు రెండవ కర్లీ బ్రాకెట్లలో మొత్తం హారం టైప్ చేయాలి. న్యూమరేటర్ లోపల సబ్స్క్రిప్ట్ పైన వివరించిన విధంగానే టైప్ చేయబడుతుంది, వర్గం (యూనరీ/బైనరీ ఆపరేటర్లు) యొక్క టెంప్లేట్ (మల్టిప్లికేషన్(డాట్)) ఉపయోగించి పాయింట్ (గుణకారం), టెంప్లేట్ ఉపయోగించి హారం యొక్క డిగ్రీ టైప్ చేయబడుతుంది ( వర్గం (ఫార్మాట్లు) యొక్క సూపర్స్క్రిప్ట్ కుడివైపు). మీరు కర్సర్ను దాని ముందు (కర్లీ బ్రాకెట్ల లోపల) ఉంచడం ద్వారా మరియు (ఫార్మాట్లు) వర్గం యొక్క టెంప్లేట్ (సెంటర్ అలైన్మెంట్)ని ఎంచుకోవడం ద్వారా హారం r 3ని భిన్నం మధ్యలో అమర్చవచ్చు. F r కోసం వివరించిన విధంగానే చివరి r టైప్ చేయబడింది. ఫార్ములా ఎడిటర్ విండోను వదలకుండా ఫార్ములా పరిమాణాన్ని పెంచడానికి, ఫార్మాట్ మెను నుండి పాయింట్లను ఎంచుకుని, ప్రామాణిక ఫాంట్ పరిమాణాన్ని 16ptకి పెంచండి. పై సూత్రాన్ని టైప్ చేయడం కోసం చర్యల క్రమాన్ని వీడియో ఫ్రాగ్మెంట్లో “టూల్బార్ ఉపయోగించి ఫార్ములాల సెట్” (19.4 MB) చూడవచ్చు. కీబోర్డ్ని ఉపయోగించి ఫార్ములాలను టైప్ చేయడం. కీబోర్డ్ ఉపయోగించి రెండవ సూత్రాన్ని టైప్ చేద్దాం. OpenOffice.org మ్యాథ్ ఫార్ములా ఎడిటర్ యొక్క మార్కప్ లాంగ్వేజ్ గురించి వినియోగదారుకు తెలిసి ఉంటే, అటువంటి సెట్ చాలా ఎక్కువగా ఉత్పత్తి చేయబడుతుంది. టైప్ చేయడం కంటే వేగంగాఫార్ములా ఎలిమెంట్స్ ప్యానెల్ లేదా కాంటెక్స్ట్ మెనుని ఉపయోగించడం. చిత్రం తర్వాత ఒక పంక్తిని చొప్పించండి, మధ్య అమరికను ఎంచుకోండి (ఇన్సర్ట్/ఆబ్జెక్ట్ మెనులో, ఫార్ములా మ్యాథ్ని ఎంచుకోండి. స్క్రీన్ దిగువన తెరుచుకునే ఎడిటర్ టైపింగ్ ఫీల్డ్లో మేము ఫార్ములాను సృష్టిస్తాము, దానికి అనుగుణంగా కీబోర్డ్పై టైప్ చేయడం ద్వారా పట్టిక ఫార్ములా టైపింగ్ టేబుల్ 2.) మరియు

18 సైన్ సెట్ టెక్స్ట్ m 1 a r m_1 vec a γ %gamma m1 M (m_1 cdot M) m1 M r r 3 ( m_1 cdot M) పైగా r r^3 హారం అమరిక r r (alignc r^3) vec r పూర్తి ఫార్ములా కనిపిస్తుంది టైప్ చేసిన తర్వాత స్క్రీన్: m_1 vec a=- %gamma (m_1 cdot M) పైగా (alignc r^3) vec r. ఫార్ములా ఎడిటర్ విండోను వదలకుండా ఫార్ములా పరిమాణాన్ని పెంచడానికి, ఫార్మాట్ మెను నుండి పాయింట్లను ఎంచుకుని, ప్రామాణిక ఫాంట్ పరిమాణాన్ని 16ptకి పెంచండి. పై ఫార్ములాను టైప్ చేయడం కోసం చర్యల క్రమాన్ని వీడియో ఫ్రాగ్మెంట్ “కీబోర్డ్ని ఉపయోగించి టైపింగ్ ఫార్ములాలు” (12.9 MB)లో చూడవచ్చు. సందర్భ మెనుని ఉపయోగించి ఫార్ములాల సెట్. సందర్భ మెనుని ఉపయోగించి మూడవ సూత్రాన్ని నమోదు చేద్దాం. తెరిచే మొదటి సందర్భ మెను వర్గాల జాబితాను తెరుస్తుంది. వర్గం పేరుపై మౌస్ని ఉంచడం వలన ఎంచుకున్న వర్గం కోసం టెంప్లేట్ల జాబితా విస్తరిస్తుంది, దాని నుండి మీరు కోరుకున్న టెంప్లేట్ పేరుపై క్లిక్ చేయడం ద్వారా లేదా టెంప్లేట్ పేరులో అండర్లైన్ చేసిన అక్షరాన్ని కీబోర్డ్పై నొక్కడం ద్వారా ఎంచుకోవచ్చు.
19 చిత్రం తర్వాత ఒక పంక్తిని చొప్పించండి, సెంటర్ అలైన్మెంట్ () ఎంచుకోండి మరియు ఇన్సర్ట్/ఆబ్జెక్ట్ మెను నుండి ఫార్ములా మ్యాథ్ని ఎంచుకోండి. కుడి మౌస్ బటన్ను (Fig. 14) నొక్కడం ద్వారా పిలిచే సందర్భ మెనుని ఉపయోగించి, స్క్రీన్ దిగువన తెరుచుకునే ఎడిటర్ సెట్ ఫీల్డ్లో ఫార్ములాను సృష్టిద్దాం. ఫార్ములాలను టైప్ చేసే ఈ పద్ధతి కోసం, మీరు ఫార్ములా ఎడిటర్ యొక్క మార్కప్ భాషపై అవగాహన కలిగి ఉండాలి, కాబట్టి తెరుచుకునే మెనులో, ఒక వర్గాన్ని ఎంచుకోవడం ద్వారా, మీరు అందులో చేర్చబడిన టెంప్లేట్ల జాబితా నుండి మీకు కావలసినదాన్ని ఎంచుకోవాలి. , ఫార్ములా ఎలిమెంట్స్ ప్యానెల్లో వలె చిత్రంపై కాకుండా పేరుపై దృష్టి సారిస్తుంది. బ్రాకెట్ల వర్గంలో స్కేలబుల్ కర్లీ బ్రేస్లను ఎంచుకోండి (రెండవ సమూహంలో, పంక్తికి దిగువన. ఆపై, ఆర్గ్యుమెంట్ టెంప్లేట్ స్థానంలో, ఫార్మాట్ల వర్గంలో, వెక్టర్ నమూనా (స్టాక్( ))ని ఎంచుకుని, మూడవదాని కోసం టెంప్లేట్ను వెంటనే తొలగించండి. లైన్ (చివరి #) సబ్స్క్రిప్ట్ ఫార్మాట్ల వర్గం (_x)లో ఎంచుకోబడింది, గుణాల వర్గంలోని వెక్టర్. మొదటి సమీకరణాన్ని టైప్ చేసిన తర్వాత, దాన్ని ఎంచుకుని, Ctrl+C ఉపయోగించి కాపీ చేసి, రెండవ పంక్తి స్థానంలో (# తర్వాత) Ctrl+Vని ఉపయోగించి అతికించి సరి చేయండి. అత్తి 14. సందర్భ మెనుని ఉపయోగించి ఫార్ములాల సెట్. పై ఫార్ములాను టైప్ చేయడం కోసం చర్యల క్రమాన్ని వీడియో ఫ్రాగ్మెంట్లో “సందర్భ మెనుని ఉపయోగించి ఫార్ములాల సెట్” (17.9 MB) చూడవచ్చు.

20 మీ అభిప్రాయం ప్రకారం, వర్క్పీస్లో ఫార్ములాల చివరి సమూహాన్ని అత్యంత అనుకూలమైన రీతిలో టైప్ చేయండి. పరీక్ష ప్రశ్నలు. 1. నేను OpenOffice.org గణిత సమీకరణ ఎడిటర్ను ఎలా తెరవగలను? 2. నేను ఇతర OpenOffice.org అప్లికేషన్లలో సమీకరణ ఎడిటర్ విండోను ఎలా తెరవగలను? 3. ఇతర OpenOffice.org అప్లికేషన్లలో ఈక్వేషన్ ఎడిటర్ విండో నుండి నేను ఎలా నిష్క్రమించాలి? 4. ఫార్ములాల సెట్ కోసం టెంప్లేట్లు ఎక్కడ సేకరించబడ్డాయి? 5. గ్రీకు అక్షరాలను టైప్ చేయడానికి టెంప్లేట్లు ఎక్కడ సేకరించబడ్డాయి? 6. ఫార్ములా ఎలిమెంట్స్ ప్యానెల్లోని ఏ వర్గంలో “గుణకారం (డాట్)” మరియు “డివిజన్ (భిన్నం)” నమూనాలు కనుగొనబడ్డాయి? 7. ఫార్ములా ఎలిమెంట్స్ ప్యానెల్లోని ఏ వర్గంలో వెక్టర్ మరియు మ్యాట్రిక్స్ టెంప్లేట్లు ఉన్నాయి? 8. ఫార్ములా ఎలిమెంట్స్ ప్యానెల్లోని ఏ వర్గంలో సూపర్స్క్రిప్ట్లు మరియు సబ్స్క్రిప్ట్ల సెట్ కోసం టెంప్లేట్లు ఉన్నాయి? 9. నేను ఏ ప్యానెల్కు కొత్త చిహ్నాన్ని జోడించగలను? 10. మీరు ఫార్ములాలో స్పేస్ను ఎలా చొప్పించగలరు? 11. కొత్త లైన్లో తదుపరి ఫార్ములాను టైప్ చేయడం ఎలా కొనసాగించాలి? 12. ఏ సందర్భాలలో సంపాదకుడు ఫార్ములాలో చిహ్నాన్ని చొప్పించాడు? 13. OpenOffice.org ఫార్ములా ఎడిటర్లో అందుబాటులో ఉన్న మూడు టైపింగ్ పద్ధతులు ఏమిటి? 14. నేను ఫార్ములా యొక్క భాగాన్ని ఎలా కేంద్రీకరించాలి? 15. టెక్స్ట్ ఫైల్లో ఫార్ములా పరిమాణాన్ని ఎలా మార్చాలి? 16. నేను ఫార్ములాలో సూచికల పరిమాణాన్ని ఎలా పెంచగలను? 17. సమీకరణాల వ్యవస్థ కోసం ఎడమవైపున ఒకే కుండలీకరణాన్ని ఎలా టైప్ చేయాలి? 18. వెక్టర్ నమూనాలోని పంక్తులను ఏ పాత్ర వేరు చేస్తుంది?

21 స్వీయ-పరీక్ష ప్రశ్నలు 1. ఫార్ములా టెంప్లేట్ ప్యానెల్ స్క్రీన్పై లేకుంటే, మీరు దానిని ప్రదర్శించవచ్చు a. మెనులో వీక్షణ/టూల్బార్లు/ఫార్ములా ఎలిమెంట్స్ b. మెనులో వీక్షణ/టూల్బార్లు/చిహ్నాలు c. ఫార్మాట్/ఫాంట్ల మెనులో డి. టూల్బార్లోని బటన్ను ఉపయోగించడం 2. బటన్ ప్యానెల్ను తెరుస్తుంది. చిహ్నాలు బి. సూత్రం యొక్క అంశాలు c. ఫాంట్లు డి. ఫార్ములా లెక్కల కోసం కాల్క్ ఎడిటర్ 3. సెట్ కర్లీ బ్రేస్ల బటన్ను ఫార్ములా ఎలిమెంట్స్ టూల్బార్ వర్గంలో కనుగొనవచ్చు, ఇది మూర్తి aలో సూచించబడింది. సంఖ్య 8 బి. సంఖ్య 4 సి. సంఖ్య 1 డి. సంఖ్య 9 4. తదుపరి పంక్తికి తరలించడానికి బటన్ను ఫార్ములా ఎలిమెంట్స్ టూల్బార్ వర్గంలో కనుగొనవచ్చు, ఇది మూర్తి aలో సూచించబడింది. సంఖ్య 9 బి. సంఖ్య 4 సి. సంఖ్య 8 డి. సంఖ్య 1 5. ఫార్ములా ఎలిమెంట్స్ టూల్బార్లోని బటన్ a కోసం ఉద్దేశించబడింది. ఫార్ములా bలో కొత్త పంక్తికి తరలించడానికి. ఒక ఫార్ములా c లోకి భిన్నాన్ని చొప్పించడానికి. మునుపటి సెట్ను రద్దు చేయడానికి డి. సూత్రంలోని మూలకాలను బాణంతో అనుసంధానించడానికి 6. మీరు బటన్పై క్లిక్ చేసినప్పుడు, చిహ్నాలు sqrt() భాగంa. ఫంక్షన్ ఆర్గ్యుమెంట్ ద్వారా భర్తీ చేయడానికి ఉద్దేశించబడింది
22 బి. ఒక ప్రత్యేక అక్షరం మరియు దాని తర్వాత మీరు ఫంక్షన్ ఆర్గ్యుమెంట్ c టైప్ చేయాలి. ఫంక్షన్ ఆర్గ్యుమెంట్ డితో ప్రశ్న గుర్తును భర్తీ చేయడానికి ఉద్దేశించబడింది. కర్లీ బ్రేస్లతో కలిపి తప్పనిసరిగా ఫంక్షన్ ఆర్గ్యుమెంట్ 7తో భర్తీ చేయాలి. ఫార్ములా ఫారమ్లోని మ్యాథ్ ఎడిటర్ మార్కప్ లాంగ్వేజ్ ఎంట్రీకి అనుగుణంగా ఉంటుంది a. a + b ఓవర్ (c cdot d) b. (a + b) పైగా (c cdot d) c. a + b పైగా c cdot d d. (a + b) c cdot d 8 కంటే ఎక్కువ. సమగ్ర టెంప్లేట్ని టైప్ చేస్తున్నప్పుడు, మీరు సందర్భ మెను నుండి వర్గం aని ఎంచుకోవాలి. ఆపరేటర్లు బి. విధులు c. గుణాలు డి. ఫార్మాట్లు 9. మీరు మ్యాథ్ ఎడిటర్ మార్కప్ భాషలో ఎడమ lbrace matrix(a#b##c#d)right rbrace అని టైప్ చేసినప్పుడు, ఫార్ములా a ప్రదర్శిస్తుంది. కుండలీకరణాల్లో మాతృక b. కర్లీ బ్రేస్లలో మ్యాట్రిక్స్ c. ఎడమవైపు ఒక కర్లీ బ్రేస్తో మ్యాట్రిక్స్ d. ఎడమవైపున ఒక కుండలీకరణంతో మ్యాట్రిక్స్ 10. ఎడమవైపు టైప్ చేస్తున్నప్పుడుచదరపు బ్రాకెట్లను పొందడానికి.
వివిధ రకాల కుండలీకరణాలు
దాదాపు అన్ని సూత్రాలు అవసరం వివిధ రకాలబ్రాకెట్లు. OpenOfficeలోని సూత్రాలు అనేక రకాల కుండలీకరణాలను ఉపయోగించడానికి మిమ్మల్ని అనుమతిస్తాయి.
- () నిర్మాణ జంట కలుపులు: ఫార్ములాలోని భాగాలను సమూహపరచడానికి మరియు ఆపరేటర్లు ప్రాసెస్ చేయబడిన క్రమాన్ని నిర్ణయించడానికి ఉపయోగిస్తారు.
- () కుండలీకరణాలు: ఫార్ములాలోని భాగాలను సమూహపరచడానికి ఉపయోగిస్తారు. చివరి ఫార్ములాలో కుండలీకరణాలు కనిపిస్తాయి.
- చదరపు బ్రాకెట్లు: కుండలీకరణాలు () వలె అదే విధంగా ఉపయోగించబడుతుంది.
- ( ) కర్లీ జంట కలుపులు: () అక్షరాలు ప్రోగ్రామ్ ఆదేశాల కోసం ఉపయోగించబడతాయి మరియు తుది ఫార్ములాలో కనిపించవు కాబట్టి, కర్లీ బ్రేస్లు తప్పనిసరిగా "(" కోసం lbrace మరియు ")" కోసం rbrace వలె నమోదు చేయాలి.
ఒక బ్రాకెట్ అవసరమైతే, ఉదాహరణకు, సమీకరణాల వ్యవస్థను వ్రాయడానికి, రెండవ బ్రాకెట్కు బదులుగా మనం కీవర్డ్ని వ్రాస్తాము ఏదీ లేదు.
బ్రాకెట్ల పరిమాణాన్ని ఆదేశాలతో నియంత్రించవచ్చు " వదిలేశారు"మరియు" కుడి".

నేను ఉత్పన్నాన్ని ఎలా తయారు చేయాలి?
ఉత్పన్నాలను సృష్టించడం తప్పనిసరిగా ఒక ఉపాయం వరకు వస్తుంది: OOo ఇది భిన్నం అని చెప్పండి.
మరో మాటలో చెప్పాలంటే, మీరు ఆదేశాన్ని ఉపయోగించాలి " పైగా" నమోదు చేసిన అక్షరంతో కలపండి " డి" (మొత్తం ఉత్పన్నం కోసం) లేదా ఆదేశం" పాక్షిక" (పాక్షిక ఉత్పన్నం కోసం) ఉత్పన్న ప్రభావాన్ని సాధించడానికి.

శ్రద్ధ, మీరు ఉత్పన్నాన్ని నమోదు చేయడానికి కర్లీ జంట కలుపులను ఉపయోగించాలి.
సూత్రాల సంఖ్య
OOoMath యొక్క ఉత్తమ దాచిన లక్షణాలలో ఫార్ములా నంబరింగ్ ఒకటి. దశలు సరళమైనవి, కానీ స్పష్టంగా లేవు:
- LLC రైటర్ని తెరవండి
- కొత్త లైన్ ప్రారంభించండి
- నమోదు చేయండి" fn" ఆపై క్లిక్ చేయండి F3.
« fn" సంఖ్యా సూత్రం ద్వారా భర్తీ చేయబడుతుంది:
మీరు ఇప్పుడు దాన్ని సవరించడానికి ఫార్ములాపై డబుల్ క్లిక్ చేయవచ్చు. ఉదాహరణకు, ఇక్కడ రీమాన్ జీటా ఫంక్షన్ ఉంది:
- చొప్పించు > క్రాస్ రిఫరెన్స్...
- ట్యాబ్పై క్లిక్ చేయండి లింకులు(Fig. 15).
- రంగంలో టైప్ చేయండి, ఎంచుకోండి వచనం.
- రంగంలో ఎంపిక, ఫార్ములా సంఖ్యను సూచించండి.
- రంగంలో ఫార్మాట్, ఎంచుకోండి లింక్.
- క్లిక్ చేయండి చొప్పించు.
మీరు సూచించిన ఫార్ములాకు ముందు పత్రానికి సూత్రాన్ని జోడించినట్లయితే, అన్ని సూత్రాలు స్వయంచాలకంగా పునర్నిర్మించబడతాయి మరియు క్రాస్-రిఫరెన్స్లు నవీకరించబడతాయి.

ప్యాకేజీలో OpenOffice.orgఒక అప్లికేషన్ ఉంది OpenOffice.org గణితం, ఇది గణిత సూత్రాలను టైప్ చేయడానికి ఒక మార్గాన్ని అందిస్తుంది.
ఇది స్వతంత్ర మాడ్యూల్, దీనిని స్వతంత్రంగా అమలు చేయవచ్చు లేదా టెక్స్ట్ ఎడిటర్ నుండి కాల్ చేయవచ్చు. OpenOffice.org రైటర్.
సూత్రాలు వస్తువులుగా సృష్టించబడతాయి.
సూత్రాలను రూపొందించడానికి ప్రత్యేక మార్కప్ భాష ఉపయోగించబడుతుంది. టైప్ చేసిన సూత్రాలను ఉపయోగించి లెక్కించడానికి ఈ ప్రోగ్రామ్ ఉపయోగించబడదు; ఇది సూత్రాలను నమోదు చేయడానికి, ప్రదర్శించడానికి మరియు సవరించడానికి మాత్రమే ఉద్దేశించబడింది. టెక్స్ట్ ఎడిటర్ నుండి అప్లికేషన్కు కాల్ చేసి, ఆదేశాన్ని జారీ చేద్దాంఆబ్జెక్ట్ ఫార్ములా చొప్పించండి ఎంపిక:
. ఫార్ములా ఎడిటర్ విండో విండోతో తెరవబడుతుంది ఎంపిక
అన్నం. 1. విండోతో ఫార్ములా ఎడిటర్ విండో ఇక్కడ డాక్యుమెంట్ విండోలో మీరు ఒక దీర్ఘచతురస్రాన్ని చూడవచ్చు, అక్కడ ఎంటర్ చేసిన ఫార్ములా తరువాత ప్రదర్శించబడుతుంది. విండో దిగువన ఒక విండో ఉందిజట్లు
జ్ఞాపిక భాషలో ఆదేశాలను నమోదు చేయడానికి.
ఫార్ములా ప్రవేశిస్తోంది
సూత్రాన్ని నమోదు చేయడానికి అనేక ఎంపికలు ఉన్నాయి: ఎంపిక.
1. టైపింగ్ విండోను వర్తింపజేయండి ఇక్కడ డాక్యుమెంట్ విండోలో మీరు ఒక దీర్ఘచతురస్రాన్ని చూడవచ్చు, అక్కడ ఎంటర్ చేసిన ఫార్ములా తరువాత ప్రదర్శించబడుతుంది. విండో దిగువన ఒక విండో ఉంది 2. విండోలో కుడి-క్లిక్ చేయడం ద్వారా టైప్ చేయడానికి సందర్భ మెనుని వర్తించండి
ఫార్ములా ఎడిటర్
3. మార్కప్ లాంగ్వేజ్ ఆదేశాలను వర్తింపజేయండి.
4. పత్రంలో నేరుగా సూత్రాన్ని నమోదు చేయండి.
ఉదాహరణకు, చిన్న సూత్రాల సమితిని పరిగణించండి.
ఎంపిక 1

ఫార్ములాను సృష్టించడానికి సులభమైన మార్గం ఎంపిక విండోను ఉపయోగించడం. దీని చిహ్నాలు క్షితిజ సమాంతర రేఖ ద్వారా రెండు సమూహాలుగా విభజించబడ్డాయి. చిహ్న వర్గాలు ఎగువన ఉన్నాయి మరియు ఇక్కడ ఎంచుకున్న వర్గం విండో దిగువన ప్రదర్శించబడుతుంది. ఎంపిక
అన్నం. 2. విండోలో భిన్నం చిహ్నాన్ని ఎంచుకోవడం ఎంపికవిండోను ఉపయోగించి మొదటి ఎంపిక కోసం చర్యల అల్గోరిథం

ఈ క్రింది విధంగా ఉండవచ్చు:
- అన్నం. 3. భిన్నం చిహ్నాన్ని సెట్ చేయండి< >చిహ్నాలు

a మరియు b అక్షరాలతో భర్తీ చేయాలి:
అన్నం. 4. ఇన్పుట్ ఫలితం
ఎంపిక 2

సందర్భ మెనుని ఉపయోగించి అదే ఫార్ములాను క్రియేట్ చేద్దాం.
అన్నం. 5. సందర్భ మెను ఎంపికసందర్భ మెను అంశాలు విండో అంశాలతో సమానంగా ఉన్నాయని మీరు గమనించవచ్చు ఎంపిక. ఇక్కడ డాక్యుమెంట్ విండోలో మీరు ఒక దీర్ఘచతురస్రాన్ని చూడవచ్చు, అక్కడ ఎంటర్ చేసిన ఫార్ములా తరువాత ప్రదర్శించబడుతుంది. విండో దిగువన ఒక విండో ఉందిమీరు విండోలో లేని ఆదేశాలను నమోదు చేయవలసి వస్తే
మరియు విండో సందర్భ మెను
, జ్ఞాపకార్థ మార్కప్ భాషను ఉపయోగించండి.
ఎంపిక 3

మేము మా సూత్రాన్ని టైప్ చేయడానికి జ్ఞాపకార్థ మార్కప్ భాషను ఉపయోగిస్తాము.
ఎడిటర్ విండోలో మేము టెక్స్ట్ను a ఓవర్ బిలో వ్రాస్తాము: అన్నం. 6. “a over b” అని టైప్ చేయడంమెమోనిక్ మార్కప్ లాంగ్వేజ్లో ఫార్ములాను చదివినట్లుగా ఉంటుంది
ఇంగ్లీష్
మీరు అప్లికేషన్ లాంగ్వేజ్ని ఉపయోగించి డాక్యుమెంట్లో నేరుగా ఫార్ములాను నమోదు చేయవచ్చు OpenOffice.org గణితం:
· పత్రంలోకి ప్రవేశించండి OpenOffice.org రైటర్తదుపరి వచనం: a ఓవర్ బి
· ఈ భాగాన్ని ఎంచుకోండి.
· ఒక ఆదేశం ఇవ్వండి ఇన్సర్ట్ -> ఆబ్జెక్ట్ -> ఫార్ములా.
టెక్స్ట్ ఫార్మాట్ చేయబడిన ఫార్ములాగా మార్చబడుతుంది.
ప్రోగ్రామ్ ఇంటర్ఫేస్
ప్రోగ్రామ్ యొక్క ప్రధాన మెను అప్లికేషన్తో పనిచేయడానికి అన్ని ఆదేశాలను కలిగి ఉంటుంది OpenOffice.orgMath.మెనులో అందుబాటులో ఉన్న అన్ని ఆపరేటర్లు, ఆబ్జెక్ట్లను సవరించడం, వీక్షించడం, నిర్వహించడం, ఫార్మాట్ చేయడం మరియు ప్రింటింగ్ ఫార్ములా డాక్యుమెంట్లు మరియు అవి కలిగి ఉన్న వస్తువులు కోసం ఆదేశాలు ఉన్నాయి. మెను సందర్భోచితమైనది; ప్రస్తుతం నిర్వహిస్తున్న పనికి సంబంధించిన మెను అంశాలు మాత్రమే అందుబాటులో ఉన్నాయి.
చాలా మెను కమాండ్లు ఫార్ములాలను సృష్టించేటప్పుడు లేదా సవరించేటప్పుడు మాత్రమే అందుబాటులో ఉంటాయి.
ప్రధాన మెనులోని అంశాలను పరిశీలిద్దాం.
ఫైల్ మెను
ఈ మెనూ ఫార్ములా డాక్యుమెంట్లతో పని చేయడానికి ప్రాథమిక ఆదేశాలను కలిగి ఉంటుంది, పత్రాన్ని తెరవడం, దానిని సేవ్ చేయడం మరియు ముద్రించడం వంటి ఆదేశాలు.
ఈ మెనులో ఇతర OpenOffice.org అప్లికేషన్ల నుండి భిన్నమైన నిర్దిష్ట ఆదేశాలు ఏవీ లేవు.
సవరణ మెను మెను సారూప్య టెక్స్ట్ ఎడిటర్ మెను కంటే చాలా తక్కువ ఆదేశాలను కలిగి ఉంది.

OpenOffice.org రైటర్ అన్నం. 7. మెనూ
సవరించు
కమాండ్ల యొక్క రెండు దిగువ సమూహాలు ఫార్ములా ఎడిటర్కు ప్రత్యేకమైనవి. జట్టుతదుపరి గుర్తు ఇక్కడ డాక్యుమెంట్ విండోలో మీరు ఒక దీర్ఘచతురస్రాన్ని చూడవచ్చు, అక్కడ ఎంటర్ చేసిన ఫార్ములా తరువాత ప్రదర్శించబడుతుంది. విండో దిగువన ఒక విండో ఉందివిండోలో కర్సర్ను కదిలిస్తుంది తదుపరి ప్లేస్హోల్డర్కి, ఆదేశంమునుపటి గుర్తు
కమాండ్ల యొక్క రెండు దిగువ సమూహాలు ఫార్ములా ఎడిటర్కు ప్రత్యేకమైనవి. కర్సర్ని మునుపటి ప్లేస్హోల్డర్కి అందిస్తుంది.తదుపరి లోపం
కమాండ్ల యొక్క రెండు దిగువ సమూహాలు ఫార్ములా ఎడిటర్కు ప్రత్యేకమైనవి. కర్సర్ను తదుపరి ఎర్రర్కి తరలించి, కుడివైపుకి కదులుతుంది.మునుపటి లోపం
కర్సర్ను మునుపటి ఎర్రర్కి తరలించి, ఎడమవైపుకు కదులుతుంది.
మెనూ వీక్షణ మెనూచూడండి

ఫార్ములా యొక్క డిస్ప్లే స్కేల్ని సెట్ చేయడానికి మరియు అవసరమైన కనిపించే ఎలిమెంట్లను నిర్ణయించడానికి ఉపయోగించబడుతుంది. మెనూ
కమాండ్ల యొక్క రెండు దిగువ సమూహాలు ఫార్ములా ఎడిటర్కు ప్రత్యేకమైనవి. స్కేల్ విలువ స్థితి పట్టీలో ప్రదర్శించబడుతుంది.అన్నం. 8. మెనూ
నవీకరించు - ప్రదర్శించబడిన డేటాను నవీకరిస్తోంది.ఫంక్షన్ సక్రియం చేయబడితే ఇక్కడ డాక్యుమెంట్ విండోలో మీరు ఒక దీర్ఘచతురస్రాన్ని చూడవచ్చు, అక్కడ ఎంటర్ చేసిన ఫార్ములా తరువాత ప్రదర్శించబడుతుంది. విండో దిగువన ఒక విండో ఉందిస్వయంచాలక స్క్రీన్ నవీకరణ , అప్పుడు విండోకు చేసిన మార్పులు.
కమాండ్ల యొక్క రెండు దిగువ సమూహాలు ఫార్ములా ఎడిటర్కు ప్రత్యేకమైనవి. , స్వయంచాలకంగా నవీకరించబడతాయి. ఈ ఎంపికను సెట్ చేయకపోతే, ఆదేశాల క్రమాన్ని ఎంచుకున్న తర్వాత మాత్రమే ఫార్ములా నవీకరించబడుతుందివీక్షణ -> రిఫ్రెష్ చేయండి టూల్బార్లుటూల్బార్లను చూపించడం లేదా దాచడం కోసం ఉపమెనుని తెరుస్తుంది. ప్యానెల్లు అప్లికేషన్ ఆదేశాల కోసం షార్ట్కట్ చిహ్నాలను కలిగి ఉంటాయి.
కమాండ్ మిమ్మల్ని ఆదేశాన్ని తెరవడానికి అనుమతిస్తుంది సెట్టింగ్లు, దీనితో మీరు ప్యానెల్కు బటన్లను జోడించవచ్చు.
కమాండ్ మిమ్మల్ని ఆదేశాన్ని తెరవడానికి అనుమతిస్తుంది ఎంపికఫంక్షన్ ఎంపికస్థితి పట్టీ
ఆదేశాల చివరి సమూహం సూత్రాల ప్రదర్శన స్థాయిని నిర్ణయిస్తుంది. ప్రతి ఆదేశానికి 25% చొప్పున జూమ్ ఇన్ మరియు అవుట్ చేయండి పెంచండిమరియు తగ్గించు.
ఆదేశం ద్వారా చూపించుప్రతిదీ స్కేల్ చేయబడింది లేదా స్కేల్ అప్ చేయబడుతుంది, తద్వారా మొత్తం ఫార్ములా పని ప్రదేశంలో ప్రదర్శించబడే గరిష్ట పరిమాణాన్ని ఉపయోగించి అన్ని మూలకాలను ప్రదర్శించడానికి అనుమతించబడుతుంది.
మెనూ ఫార్మాట్
మెనూ వీక్షణ ఫార్మాట్సూత్రాలను ఫార్మాట్ చేయడానికి అవసరమైన ఆదేశాలను కలిగి ఉంటుంది.

అన్నం. 9. మెనూ ఫార్మాట్
కమాండ్ల యొక్క రెండు దిగువ సమూహాలు ఫార్ములా ఎడిటర్కు ప్రత్యేకమైనవి. ఫాంట్లువేరియబుల్స్, ఫంక్షన్లు, నంబర్లు మరియు చొప్పించిన టెక్స్ట్ వంటి ఫార్ములా మూలకాల కోసం ఫాంట్లను నిర్వచించడానికి మిమ్మల్ని అనుమతిస్తుంది:
అన్నం. 10. విండో ఫాంట్లు
డైలాగ్ బాక్స్లో ఫాంట్డిఫాల్ట్ ఫాంట్ ప్రదర్శించబడుతుంది.
ఫాంట్ మార్చడానికి
- బటన్ నొక్కండి మార్చండిమరియు మూలకం రకాన్ని ఎంచుకోండి.
- కొత్త డైలాగ్ బాక్స్ తెరవబడుతుంది. అందులో, అవసరమైన ఫాంట్ను ఎంచుకుని, అవసరమైన లక్షణాలను సెట్ చేసి, బటన్ను క్లిక్ చేయండి సరే.
డిఫాల్ట్గా ఉపయోగించిన మార్పులను చేయడానికి, డిఫాల్ట్ బటన్ను క్లిక్ చేయండి.
కమాండ్ల యొక్క రెండు దిగువ సమూహాలు ఫార్ములా ఎడిటర్కు ప్రత్యేకమైనవి. ఫాంట్ పరిమాణంఫార్ములా ఫాంట్ పరిమాణాలను సెట్ చేయడానికి డైలాగ్ బాక్స్ను తెరుస్తుంది. ఇక్కడ మీరు అన్ని ఫార్ములా మూలకాలు స్కేల్ చేయబడే ప్రధాన పరిమాణాన్ని ఎంచుకోవచ్చు.
కమాండ్ల యొక్క రెండు దిగువ సమూహాలు ఫార్ములా ఎడిటర్కు ప్రత్యేకమైనవి. ఇంటర్వెల్ఫార్ములా మూలకాల మధ్య అంతరాన్ని నిర్వచించడానికి డైలాగ్ బాక్స్ను తెరుస్తుంది. ఆదేశాన్ని ఉపయోగించి నిర్వచించిన ప్రధాన పరిమాణానికి సంబంధించి విరామం శాతంగా పేర్కొనబడింది ఫార్మాట్ -> ఫాంట్ పరిమాణం.
కమాండ్ల యొక్క రెండు దిగువ సమూహాలు ఫార్ములా ఎడిటర్కు ప్రత్యేకమైనవి. డైలాగ్ బాక్స్లో అమరికబహుళ లైన్ సూత్రాల కోసం అమరికను సెట్ చేయడానికి మిమ్మల్ని అనుమతిస్తుంది.
కమాండ్ మిమ్మల్ని ఆదేశాన్ని తెరవడానికి అనుమతిస్తుంది టెక్స్ట్ మోడ్టెక్స్ట్ మోడ్ను ప్రారంభిస్తుంది మరియు నిలిపివేస్తుంది. టెక్స్ట్ మోడ్లో ప్రదర్శించబడినప్పుడు, ఫార్ములాలు టెక్స్ట్ లైన్కు సమానమైన ఎత్తులో ఉంటాయి.
మెనూ సేవ
మెనూ వీక్షణ సేవచిహ్న కేటలాగ్ను తెరవడానికి మరియు సవరించడానికి మరియు బాహ్య సూత్రాలను డేటా ఫైల్లుగా దిగుమతి చేయడానికి ఉపయోగపడుతుంది.

ఇక్కడ మీరు ప్రోగ్రామ్ ఇంటర్ఫేస్ను వినియోగదారు కోరికలకు అనుగుణంగా అనుకూలీకరించవచ్చు మరియు ప్రోగ్రామ్ పారామితులను మార్చవచ్చు. సేవ
కమాండ్ల యొక్క రెండు దిగువ సమూహాలు ఫార్ములా ఎడిటర్కు ప్రత్యేకమైనవి. అన్నం. 11. మెనూకేటలాగ్ డైలాగ్ బాక్స్ను తెరుస్తుందిచిహ్నాలు
కమాండ్ల యొక్క రెండు దిగువ సమూహాలు ఫార్ములా ఎడిటర్కు ప్రత్యేకమైనవి. , ఫార్ములాలోకి చొప్పించడానికి మీరు చిహ్నాన్ని ఎంచుకోవచ్చు.దిగుమతి సూత్రం
కమాండ్ల యొక్క రెండు దిగువ సమూహాలు ఫార్ములా ఎడిటర్కు ప్రత్యేకమైనవి. మరొక పత్రం నుండి సూత్రాన్ని దిగుమతి చేయడానికి డైలాగ్ బాక్స్ను తెరుస్తుంది.మాక్రోలు
కమాండ్ల యొక్క రెండు దిగువ సమూహాలు ఫార్ములా ఎడిటర్కు ప్రత్యేకమైనవి. టూల్బార్లుఅప్లికేషన్ ఈవెంట్లకు స్థూలాన్ని కేటాయించడానికి మరియు మాక్రోని అమలు చేయడానికి మిమ్మల్ని అనుమతిస్తుంది.
కమాండ్ల యొక్క రెండు దిగువ సమూహాలు ఫార్ములా ఎడిటర్కు ప్రత్యేకమైనవి. మెనూలు, కీబోర్డ్ షార్ట్కట్లు, టూల్బార్లు మరియు మాక్రోలను అనుకూలీకరిస్తుంది.ఎంపికలు
మెనూ వీక్షణ ప్రోగ్రామ్ పారామితులను మార్చడానికి డైలాగ్ బాక్స్ను తెరుస్తుంది.మరియు విండోసూచన
సాంప్రదాయ తర్కంతో పని చేయండి.
ఫార్ములా ఎడిటర్ ఆదేశాలు OpenOffice.orgసహాయ సేవను ప్రారంభించడం ద్వారా ఎడిటర్లో అందుబాటులో ఉన్న అన్ని ఆదేశాలను వీక్షించవచ్చు
, ఉదాహరణకు, టెక్స్ట్ ఎడిటర్ నుండి.
ఇక్కడ కొన్ని ఆదేశాలు ఉన్నాయి.
కొన్ని సాధారణ సూత్రాలను వ్రాయడం చూద్దాం. ఈ ఉదాహరణలు కుండలీకరణాలను ఎలా ఉపయోగించాలో చూపుతాయి.
- కుండలీకరణాలు () ఫార్ములాలోని అక్షరాల నిర్మాణాన్ని హైలైట్ చేస్తాయి మరియు డాక్యుమెంట్లో మరియు ప్రింట్లో కనిపిస్తాయి.
- స్క్వేర్ బ్రాకెట్లు కుండలీకరణాల మాదిరిగానే పని చేస్తాయి.
- కర్లీ బ్రేస్లు ( ) సమూహ అక్షరాలు స్ట్రక్చర్లుగా ఉంటాయి కానీ అవి ఫార్ములాలో కనిపించవు.
- కర్లీ బ్రేస్లను ప్రదర్శించడానికి, మీకు lbrace మరియు rbrace ఆదేశాలు అవసరం.
మరింత సంక్లిష్టమైన భిన్నానికి ఉదాహరణ ఇద్దాం.
అన్ని రకాల బ్రాకెట్ల స్థాయిని ఎడమ మరియు కుడి ఆదేశాలను ఉపయోగించి నియంత్రించవచ్చు. ఈ ఆదేశాలను ఉపయోగించిన తర్వాత, బ్రాకెట్ పరిమాణం దాని కంటెంట్లకు అనుగుణంగా ఉంటుంది: 
మీకు ఒక బ్రాకెట్ మాత్రమే అవసరమైతే, రెండవ బ్రాకెట్కు బదులుగా మీరు none ఆదేశాన్ని నమోదు చేయాలి:
ఈ ఉదాహరణలో, ఫార్ములా యొక్క భాగాన్ని రెండు పంక్తులలో ఉంచడానికి, మ్యాట్రిక్స్ కమాండ్ ఉపయోగించబడుతుంది, “##” సంకేతాలు రెండవ పంక్తికి వెళ్లడం.
గ్రీకు అక్షరాలు
గ్రీకు అక్షరాలను నమోదు చేయడానికి రెండు ఎంపికలు ఉన్నాయి.
మొదటి ఎంపిక

అన్నం. 12. విండో డైలాగ్ బాక్స్ను తెరుస్తుంది
- కావలసిన చిహ్నాన్ని ఎంచుకోండి, బటన్ నొక్కండి చొప్పించు.
రెండవ ఎంపిక
- "%" గుర్తు తర్వాత అక్షరం పేరు రాయండి.
ఆపరేటర్లు
ఉదాహరణలు ఇద్దాం సాధారణ సూత్రాలు, సమగ్ర సంకేతాలు, మొత్తాలను కలిగి ఉంటుంది.
సూచికలు మరియు డిగ్రీలు
డిగ్రీని ప్రదర్శించడానికి, మీరు డిగ్రీ చిహ్నాన్ని ఉపయోగించవచ్చు “^”
సబ్స్క్రిప్ట్ను వ్రాయడానికి సులభమైన మార్గం “_” అండర్స్కోర్ అక్షరాన్ని ఉపయోగించడం.
మీరు ఎడిటర్లో ఫార్మాటింగ్ కోసం సూపర్స్క్రిప్ట్లు మరియు సబ్స్క్రిప్ట్లను కూడా ఉపయోగించవచ్చు:
- సూపర్స్క్రిప్ట్ - sup;
- సబ్స్క్రిప్ట్ - సబ్ .
ఈ సూచికలు వాటికి సంబంధించిన అక్షరానికి ముందు లేదా తర్వాత ఉంచవచ్చు:
- ముందు, లేదా ఎడమ, ఇండెక్స్ - ఇండెక్స్ పేరు ముందు అక్షరం l ఉంచండి;
- తదుపరి, లేదా కుడి, సూచిక - ఇండెక్స్ పేరు ముందు అక్షరం r ఉంచండి.
మీరు ఒకే సమయంలో ఒక అక్షరానికి సూపర్స్క్రిప్ట్ మరియు సబ్స్క్రిప్ట్ రెండింటినీ వర్తింపజేయవచ్చు.
ఫార్మాటింగ్
ఎడిటర్లో అక్షరాల పరిమాణం, శైలి మరియు రంగును మార్చడానికి సాధనాలు ఉన్నాయి.
పరిమాణం ఆదేశం అక్షరాల పరిమాణాన్ని నిర్ణయిస్తుంది. “+” సంకేతం అంటే పరిమాణాన్ని పెంచడం, “–” గుర్తు అంటే పరిమాణాన్ని తగ్గించడం, మీరు విభజన సంకేతాలను “/” మరియు పరిమాణంలో “*” పెంచడం కూడా ఉపయోగించవచ్చు.
అక్షరాల రంగును పేర్కొనడానికి మీరు రంగు ఆదేశాన్ని ఉపయోగించవచ్చు. రంగు ఎరుపు (ఎరుపు), ఆకుపచ్చ (ఆకుపచ్చ), నీలం (నీలం), పసుపు (పసుపు), తెలుపు (తెలుపు) మరియు నలుపు (నలుపు) కావచ్చు. నలుపు డిఫాల్ట్ రంగు. కింది ఉదాహరణలో, c అక్షరం ఎరుపు రంగులో ఉంటుంది:
బోల్డ్ కమాండ్ అక్షరాలను బోల్డ్ చేస్తుంది, ఇటాల్ కమాండ్ ఇటాలిక్ చేస్తుంది మరియు నైటాలిక్ కమాండ్ చేస్తుంది
- లాగ్ - ఫంక్షన్ పేరు,
- _ - సబ్స్క్రిప్ట్,
- ^ - డిగ్రీ,
- పైగా - భిన్నం.

- sqrt - వర్గమూలం,
- cdot - చుక్క, గుణకార చిహ్నం,
- nroot - రాడికల్,
- ^ - డిగ్రీ,
- పైగా - భిన్నం.