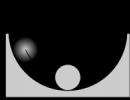பகுதி வடிவம். மாறிலிகள், குறிப்புகள், செயல்பாடுகள் அல்லது பெயர்கள் மற்றும் கலப்பு வடிவத்தைப் பயன்படுத்தி நீங்கள் ஒரு சூத்திரத்தை உருவாக்கலாம்
விரிதாள்களின் நோக்கங்களில் ஒன்று கணக்கீடுகள் ஆகும், எனவே இப்போது சூத்திரங்களை எழுதுவதற்கான அடிப்படை விதிகளைப் பார்ப்போம்.
ஏற்கனவே குறிப்பிட்டுள்ளபடி, ஒரு சூத்திரத்தை உள்ளிடுவது சம அடையாளத்துடன் தொடங்குகிறது, பின்னர் சூத்திரமே எழுதப்படுகிறது. உதாரணமாக: =4+16 . இந்த சூத்திரத்தை எழுதி கிளிக் செய்வதன் மூலம் உள்ளிடவும், கலத்தில் 20 என்ற எண்ணைக் காண்போம், மாறிகள் இல்லாத சூத்திரங்கள் பொதுவாக அதிக அர்த்தத்தைத் தருவதில்லை, எனவே இப்போது மாறிகளை எவ்வாறு பயன்படுத்துவது என்பதைப் பார்ப்போம். OpenOffice.org Calcசெல் முகவரிகளாகும். உதாரணமாக, உள்ளே இருந்தால் A1நாங்கள் 20 என்ற எண்ணை எழுதினோம், பின்னர் அதில் எழுதிய பிறகு B1சூத்திரங்கள் =A1^2மற்றும் கிளிக்குகள் உள்ளிடவும்ஒரு செல்லில் B1 400 என்ற எண் தோன்றும்.
அடிப்படை எண்கணித செயல்பாடுகள் உள்ளன OpenOffice.org Calc:
- "+" - கூடுதலாக;
- "-" - கழித்தல்;
- "*" - பெருக்கல்;
- "/" - பிரிவு;
- "^" - விரிவாக்கம்;
- ":" - வரம்பை அமைத்தல்.
இந்த செயல்பாடுகளுக்கு கூடுதலாக, OpenOffice.org Calcபின்வரும் வகைகளில் விரிவான அளவிலான செயல்பாடுகள் கிடைக்கின்றன:
- தரவுத்தளங்களுடன் பணிபுரிதல்;
- நேரம் மற்றும் தேதி செயலாக்கம்;
- நிதி;
- தகவல்;
- தர்க்கரீதியான;
- கணிதவியல்;
- வரிசைகளுடன் பணிபுரிதல்;
- புள்ளியியல்;
- உரை;
- கூடுதல்.
சூத்திரங்களை எளிதாக எழுதுவதற்கு OpenOffice.org Calcதன்னியக்க பைலட் செயல்பாடுகளை உருவாக்கியது.
தன்னியக்க சாளரத்தில், நீங்கள் செயல்பாடுகளை உள்ளிடலாம் மற்றும் அவை சரியாக உள்ளிடப்பட்டுள்ளதா என சரிபார்க்கவும்; நீங்கள் தேர்ந்தெடுக்கும் வகையைப் பொறுத்து, கிடைக்கக்கூடிய செயல்பாடுகளின் பட்டியல் மாறும். மேலே பட்டியலிடப்பட்டுள்ள வகைகளுக்கு கூடுதலாக, வசதிக்காக நாங்கள் சேர்த்துள்ளோம் அனைத்துமற்றும் சமீபத்தில் பயன்படுத்தப்பட்டது.

தொகு துறையில் "சூத்திரம்"தற்போதைய சூத்திரம் காட்டப்படும், அதை நேரடியாகத் திருத்தலாம் - அல்லது, கர்சரை தேவையான நிலையில் வைப்பதன் மூலம், பட்டியலிலிருந்து செயல்பாட்டின் பெயரை இருமுறை கிளிக் செய்து, தேர்ந்தெடுக்கப்பட்ட செயல்பாடு உள்ளீட்டு சாளரத்தில் செருகப்படும். விசைப்பலகையில் இருந்து வாதத்தை உள்ளிடுவது அல்லது பொத்தானை அழுத்துவது மட்டுமே எஞ்சியுள்ளது:
புக்மார்க் செய்யப்பட்டது கட்டமைப்பு, தட்டச்சு செய்யப்பட்ட சூத்திரம் ஒரு மரமாக விரிவடைகிறது, இது சூத்திரங்களைத் திருத்துவதற்கு மிகவும் உதவியாக இருக்கும், சூத்திரம் கணக்கிடப்படும் வரிசையைக் கண்காணிக்க உங்களை அனுமதிக்கிறது.
சூத்திரம் மிகவும் எளிமையானதாக இருக்கும்போது (அறிகுறிகளைக் கொண்டுள்ளது "+" , "-" , "*" , "/" , "^" ), ஆனால் ஒப்பீட்டளவில் அதிக எண்ணிக்கையிலான மாறிகளைக் கொண்டுள்ளது, பின்வரும் உதாரணத்தைக் கவனியுங்கள்:
கணக்கிடுவது அவசியமாக இருக்கட்டும் A1+C5*B4; இதற்கு:
கிளிக் செய்யவும் "=", கர்சர் அம்புகளைப் பயன்படுத்தி ஒரு கலத்தைத் தேர்ந்தெடுக்கவும் A1(முதல் முறை கர்சர் விசையை அழுத்தும் போது, சிவப்பு செவ்வக கர்சர் தோன்றும்). பின்னர் கிளிக் செய்யவும் "+" மற்றும் தேர்ந்தெடுக்கவும் C5, அழுத்தவும் "*" மற்றும் இறுதியாக தேர்ந்தெடுக்கவும் B4. இந்த வழியில், நீங்கள் விசைப்பலகையைப் பயன்படுத்தி சூத்திரங்களை விரைவாக உருவாக்கலாம் (செல்களை மவுஸ் பாயிண்டர் மூலம் தேர்ந்தெடுக்கலாம்).
"=" மற்றும் எந்த எழுத்தையும் உள்ளிட்ட பிறகு OpenOffice.org Calc இந்த எழுத்தில் தொடங்கும் செயல்பாட்டின் பெயரை தானாகவே காண்பிக்கும். இந்த அம்சம் முழு சூத்திரத்தையும் தட்டச்சு செய்ய உங்களை அனுமதிக்கிறது, ஆனால் அதன் முதல் எழுத்துக்களை மட்டுமே, பின்னர், முன்மொழியப்பட்ட செயல்பாடு உங்களுக்குத் தேவையானதாக இருந்தால், நீங்கள் செய்ய வேண்டியது எல்லாம் அழுத்தவும். "உள்ளிடவும்".
சூத்திரங்களை உள்ளிடும்போது, நீங்கள் ஒரு செல் முகவரியை அல்ல, ஆனால் முழுப் பகுதியையும் அவற்றின் வாதங்களாக அனுப்ப வேண்டும் - எடுத்துக்காட்டாக, நீங்கள் ஒரு நெடுவரிசையில் உள்ள அனைத்து மதிப்புகளையும் தொகுக்க வேண்டும். ஏ , முகவரியில் இருந்து தொடங்குகிறது A2முகவரிக்கு A11.நிச்சயமாக நீங்கள் எழுதலாம் =A2+A3+...+A10+A11 -ஆனால் இது மிகவும் எளிமையானது மற்றும் எந்த வகையிலும் எழுதுவது மிகவும் சரியானது " =சு",பின்னர் குறிப்பைப் பயன்படுத்தவும் ( தொகை) மற்றும் அழுத்துவதன் மூலம் "உள்ளிடவும்"வரம்பை அடைப்புக்குறிக்குள் உள்ளிடவும் " A2:A11".
மேல் இடது கலத்தின் முகவரியைக் குறிப்பதன் மூலம் பணித்தாள் பகுதி குறிப்பிடப்படுகிறது, அதைத் தொடர்ந்து ஒரு பெருங்குடல் மற்றும் கீழ் வலது கலத்தைக் குறிக்கிறது. சுட்டியைப் பயன்படுத்தி பகுதியையும் குறிப்பிடலாம்.
இந்த வடிவம் குறிப்பிட்ட பின்ன வகைக்கு ஏற்ப ஒரு எண்ணை பின்னமாக காட்டுகிறது. செல் பின்னமாக வடிவமைக்கப்படவில்லை என்றால், பின்னம் 1/2 ஐ உள்ளிடுவது தானாகவே தேதி வடிவமைப்பைப் பயன்படுத்தும். பகுதி வடிவத்தை எவ்வாறு அமைப்பது
3. Format Cells விண்டோவில், Number டேப்பில், Categories பட்டியலில், Fractional lineஐ கிளிக் செய்யவும்.
4. வடிவமைப்பு குழுவில், பின்ன எண்களைக் காட்ட தேவையான வடிவமைப்பைத் தேர்ந்தெடுக்கவும்.
5. சரி பொத்தானைக் கொண்டு சாளரத்தை மூடவும்.
நீங்கள் கலத்தை பின்னமாக வடிவமைத்தவுடன், நீங்கள் உள்ளிடும் எந்த தசம எண்களும் தானாகவே பின்னமாகத் தோன்றும். கலங்களில் பின்னங்களை உள்ளிடுவது எப்படி ஒரு கலத்தில் எளிய பின்னங்களை உள்ளிடும்போது, முழு எண் மற்றும் பின்னம் பகுதிகளை பிரிக்க ஸ்லாஷ் (ஸ்லாஷ்) பயன்படுத்தவும்.
கலத்தில், பின்னம் உள்ளீட்டு வடிவத்தில் காட்டப்படும், ஆனால் ஃபார்முலா பட்டியில் உள்ள உள்ளீட்டு சாளரத்தில் - வடிவத்தில் தசம. அதனால் Calc எப்போதும் ஏற்றுக்கொள்கிறது எளிய பின்னம்சரியாக ஒரு பின்னமாக (ஒரு ஸ்லாஷைப் பயன்படுத்துவதன் காரணமாக அதை ஒரு தேதியாக மாற்றாமல்), முதலில் ஒரு பூஜ்ஜியமும் ஒரு இடமும் கலத்தில் உள்ளிடப்படும், பின்னர் மட்டுமே பின்னம்.
எழுத்து வடிவ உரை என்பது எழுத்துகள், எண்கள் மற்றும் இடைவெளிகளின் கலவையாகும். கலத்தில் உள்ளிடப்படும் எந்தத் தகவலுக்கும் ஒரு சிறப்பு உரை வடிவம் கொடுக்கப்பட்டு, அதை உரையாக மாற்றலாம். எடுத்துக்காட்டாக, எண்களை கணக்கீடுகளுக்கு அல்ல, ஆனால் தயாரிப்பு எண் அல்லது தனிப்பட்ட பெயராக (TIN, முதலியன) பயன்படுத்தவும். நீங்கள் வேலை செய்யும் போது உரையை வடிவமைக்க முடியும். எழுத்துரு வடிவமைத்தல் என்பது உரையின் விரும்பிய காட்சியை அமைக்க உதவும் செயல்பாடுகளின் தொகுப்பாகும். நெரிசலான கலத்தின் காட்சியைத் தனிப்பயனாக்குவது எப்படி, ஒரு கலத்தில் உரையைத் தட்டச்சு செய்யும் போது, அதன் சாளரத்தில் அது பொருந்தவில்லை என்றால், உரையை வலதுபுறத்தில் உள்ள அடுத்த கலங்களின் மேல் வைத்து, அவற்றை ஒன்றுடன் ஒன்று சேர்த்து, பல இடங்களில் இருப்பது போன்ற மாயையை உருவாக்கலாம். செல்கள். உண்மையில், உரை எப்போதும் அதன் கலத்தில் இருக்கும், இது சூத்திரப் பட்டியில் உள்ள உரை உள்ளீட்டு சாளரத்தால் தெளிவாகக் காட்டப்படும்.
அதன் அகலத்தை விடப் பெரிய உரையுடன் கூடிய கலமானது உரை தொடர்கிறது என்பதைக் குறிக்கும் சிறப்பு மார்க்கருடன் குறிக்கப்பட, நீங்கள் இந்த அமைப்பைச் செயல்படுத்த வேண்டும்.
1. திறந்த அட்டவணை சாளரத்தில், கருவிகள் மெனுவை விரிவுபடுத்தி, கட்டளைகளின் பட்டியலில் விருப்பங்களைத் தேர்ந்தெடுக்கவும்.
2. விருப்பங்கள் சாளரத்தின் இடது பக்கத்தில், OpenOffice.org Calc பட்டியலைத் திறந்து, காட்சி என்பதைத் தேர்ந்தெடுக்கவும்.
3. சாளரத்தின் வலது பகுதியில், ஷோ குழுவில், செல் ஓவர்ஃப்ளோ உருப்படியை செயல்படுத்தவும்.
4. சரி பொத்தானைக் கொண்டு சாளரத்தை மூடவும். எண்களை உரையாக மாற்றுவது எப்படி
1. திறந்திருக்கும் பணித்தாள் சாளரத்தில், விரும்பிய செல்களைத் தேர்ந்தெடுக்கவும்.
2. வடிவமைப்பு மெனுவைத் திறந்து கட்டளைகளின் பட்டியலிலிருந்து செல் என்பதைத் தேர்ந்தெடுக்கவும்.
3. Format Cells விண்டோவில், Number டேப்பில், Categories பட்டியலில், Text lineஐ கிளிக் செய்யவும்.
4. சரி பொத்தானைக் கொண்டு சாளரத்தை மூடவும்.
இந்தக் கலங்களின் வரம்பில் உள்ளிடப்படும் எந்த எண்களும் உரையாக அங்கீகரிக்கப்பட்டு கணக்கீடுகள் அல்லது சூத்திரங்களில் பயன்படுத்த முடியாது. ஒரு கலத்தில் எண்களை உள்ளிட்ட பிறகு, வடிவமைப்பை உரையாக மாற்ற முயற்சித்தால், எண் வடிவம் மாறாது. அத்தகைய மாற்றம் சாத்தியமற்றது.
உரை வடிவத்தில் எண்களை உள்ளிடுவது எப்படி
1. திறந்த பணித்தாள் சாளரத்தில், விரும்பிய கலத்தைத் தேர்ந்தெடுக்கவும்.
2. உரை வடிவத்தில் எண்ணை உள்ளிட, முதலில் ஒரு அபோஸ்ட்ரோபியை (") தட்டச்சு செய்யவும் சரியான எண். எடுத்துக்காட்டாக, "2007, "2008 மற்றும் "2009."
இந்த வழக்கில், அப்போஸ்ட்ரோபிகள் கலங்களில் காட்டப்படாது மேலும் இந்த உள்ளீட்டை உரையாக அங்கீகரிக்க மட்டுமே பயனுள்ளதாக இருக்கும். ஒரு கலத்தில் உரையை உள்ளிடுவது எப்படி திறந்திருக்கும் பணித்தாள் சாளரத்தில், விரும்பிய கலத்தைத் தேர்ந்தெடுத்து, விசைப்பலகையில் உரையைத் தட்டச்சு செய்யவும். உள்ளீட்டை முடிக்க, நீங்கள் Enter அல்லது Tab விசைகளை அழுத்த வேண்டும்.
Esc விசையைப் பயன்படுத்தி உரை உள்ளீட்டை ரத்துசெய்யலாம் அல்லது ஃபார்முலா பட்டியில் சிவப்பு குறுக்குவெட்டு கொண்ட பட்டனைப் பயன்படுத்தலாம். வடிவமைத்தல் பேனலைப் பயன்படுத்தி, ரைட்டர் பயன்பாட்டில் உள்ளதைப் போலவே உரை வடிவமைக்கப்படுகிறது.
ஒரு கலத்தில் உரையை சீரமைத்தல் இயல்பாக, இடது விளிம்புடன் தொடர்புடைய உரை சீரமைக்கப்படும். உரையின் கிடைமட்ட மற்றும் செங்குத்து சீரமைப்பு இரண்டையும் உள்ளிடுவதற்கு முன்னும் பின்னும் அமைக்கலாம்.
ஒரு கலத்தில் தகவலை கிடைமட்டமாக எவ்வாறு சீரமைப்பது
1. திறந்திருக்கும் பணித்தாள் சாளரத்தில், விரும்பிய செல்களைத் தேர்ந்தெடுக்கவும்.
2. வடிவமைப்பு பேனலில் விரும்பிய கிடைமட்ட சீரமைப்புக்கான பொத்தானைக் கிளிக் செய்யவும்:
இடது - இடதுபுறம் சீரமைக்க;
வலது - வலதுபுறம் சீரமைக்க;
மையம் - மையத்திற்கு சீரமைக்க;
நியாயப்படுத்தப்பட்டது - கலத்தின் இடது மற்றும் வலது எல்லைகளில் சீரமைக்க. ஒரு கலத்தில் உள்ள தகவலை எப்படி செங்குத்தாக சீரமைப்பது
1. திறந்திருக்கும் பணித்தாள் சாளரத்தில், விரும்பிய செல்களைத் தேர்ந்தெடுக்கவும்.
2. வடிவமைப்பு பேனலில் விரும்பிய செங்குத்து சீரமைப்புக்கான பொத்தானைக் கிளிக் செய்யவும்:
மேல் விளிம்பு - சீரமைக்க மேல் பக்கம்செல்கள்;
மையம் - கலத்தின் மையத்தில் சீரமைக்க;
மூலம் கீழ் விளிம்பு- கலத்தின் கீழ் பக்கத்தில் சீரமைக்க; -செங்குத்து சீரமைப்பு பொத்தான்கள் முதலில் பேனலில் செயல்படுத்தப்பட வேண்டும். ஒரு கலத்தில் சாய்வு உரையை எவ்வாறு அமைப்பது
1. திறந்திருக்கும் பணித்தாள் சாளரத்தில், விரும்பிய செல்களைத் தேர்ந்தெடுக்கவும்.
2. வடிவமைப்பு மெனுவைத் திறந்து கட்டளைகளின் பட்டியலிலிருந்து செல் என்பதைத் தேர்ந்தெடுக்கவும்.
3. வடிவமைப்பு கலங்கள் சாளரத்தில், சீரமைப்பு தாவலில், உரை திசைக் குழுவில், கலத்தில் உள்ள உரையின் நோக்குநிலையை இதைப் பயன்படுத்தி அமைக்கவும்:
சுற்றறிக்கை அளவுகோல் ABCD - இடது சுட்டி பொத்தானை அழுத்தி, தேவையான நிலைக்கு அளவைச் சுழற்று;
ரெகுலேட்டர் டில்ட், டிகிரி. - உரை சுழற்சி கோணத்தை உள்ளிடவும்.
நேர்மறை எண் என்றால் இடதுபுறம் திரும்புவது, எதிர்மறை எண் என்றால் வலதுபுறம் திரும்புவது.
5. சரி பொத்தானைக் கொண்டு சாளரத்தை மூடவும். கலத்தில் உரையின் திசையை எவ்வாறு அமைப்பது
1. திறந்திருக்கும் பணித்தாள் சாளரத்தில், விரும்பிய செல்களைத் தேர்ந்தெடுக்கவும்.
2. வடிவமைப்பு பேனலில் விரும்பிய உரை திசைக்கான பொத்தானைக் கிளிக் செய்யவும்:
இடமிருந்து வலமாக உரை திசை - கிடைமட்ட திசைக்கு;
மேலிருந்து கீழாக உரை திசை - செங்குத்து திசைக்கு.
அளவு: px
பக்கத்திலிருந்து காட்டத் தொடங்குங்கள்:
டிரான்ஸ்கிரிப்ட்
1 OpenOffice தொகுப்பின் கணித சூத்திர எடிட்டர் OpenOffice.org கணிதத்தின் அம்சங்கள்... 1 OpenOffice.org கணித சூத்திர எடிட்டரைத் துவக்குகிறது... 2 ஃபார்முலா எடிட்டர் சாளரம்... 2 கணித எடிட்டர் சாளரத்தின் கூறுகள்... 2 ஃபார்முலா உறுப்புகள் குழு சின்னங்கள் குழு... 6 தட்டச்சு சூத்திரங்கள்... பேனல்களைப் பயன்படுத்தி 8 தட்டச்சு சூத்திரங்கள்... 8 விசைப்பலகையில் இருந்து தட்டச்சு சூத்திரங்கள்... 9 சூழல் மெனுவைப் பயன்படுத்தி தட்டச்சு சூத்திரங்கள் தட்டச்சு செய்தல் சிக்கலான சூத்திரங்கள். அடைப்புக்குறிகள் வடிவமைத்தல் சூத்திரங்கள் "ஃபார்முலா கூறுகள்" கருவிப்பட்டியைப் பயன்படுத்தி பட்டறை தட்டச்சு சூத்திரங்கள் சூழல் மெனுவைப் பயன்படுத்தி விசைப்பலகை தட்டச்சு சூத்திரங்களைப் பயன்படுத்தி தட்டச்சு சூத்திரங்களைத் தட்டச்சு செய்யும் சோதனை கேள்விகள் சுய-சோதனைக்கான கேள்விகள் OpenOffice.org Math OpenOffice.org கணித சூத்திர எடிட்டர் OpenOffice.org இல் சேர்க்கப்பட்டுள்ளது. கணிதம் தனியாக இயங்கலாம் அல்லது OpenOffice.org இல் உள்ள பிற பயன்பாடுகளிலிருந்து அழைக்கப்படலாம், எடுத்துக்காட்டாக, ரைட்டர் எடிட்டரில் உள்ள உரை ஆவணத்தில் சூத்திரங்கள் பொதுவாகச் செருகப்பட வேண்டும். கணிதம் பல எழுத்துருக்களை ஆதரிக்கிறது மற்றும் PDF வடிவத்திற்கு சூத்திரங்களை ஏற்றுமதி செய்யலாம். நிலையான எழுத்துரு தொகுப்புகளில் கிடைக்காத எழுத்துக்கள் அல்லது குறியீடுகளை உள்ளடக்கிய சிக்கலான சமன்பாடுகளை உருவாக்க இந்த எடிட்டரைப் பயன்படுத்தலாம். இந்த நிலையில், இணையப் பக்கங்கள் மற்றும் ஓபன் ஆஃபீஸில் உருவாக்கப்படாத பிற ஆவணங்களைச் சேர்ப்பதற்கான சூத்திரங்களை நிலையான கணித மார்க்அப் லாங்குவேஜ் (MathML) வடிவத்தில் சேமிக்கலாம். ஒரு சிறப்பு பேனலில் டெம்ப்ளேட்களைப் பயன்படுத்தி அல்லது விசைப்பலகையில் ஒரு சிறப்பு மார்க்அப் மொழியில் உரையைத் தட்டச்சு செய்வதன் மூலம் சூத்திரங்களை அமைக்கலாம்.
2 OpenOffice.org கணித சூத்திர எடிட்டரைத் தொடங்குதல் நீங்கள் கணித எடிட்டரை பல வழிகளில் தொடங்கலாம்: டெஸ்க்டாப்பில் உள்ள ஐகானை இருமுறை கிளிக் செய்வதன் மூலம்; அதே ஐகானில் வலதுபுறத்தில், திரையின் அடிப்பகுதியில் உள்ள அறிவிப்பு பகுதியில் இருமுறை கிளிக் செய்யவும்; மற்ற OpenOffice.org பயன்பாடுகளில் (Writer, Calc, Impress), முதன்மை மெனுவில் இருந்து Insert/Object/Formula. இந்த வழக்கில், முதல் இரண்டு முறைகள் OpenOffice.org தொகுப்பின் தொடக்க மெனுவைத் திறக்க வழிவகுக்கும், அதில் நீங்கள் எந்த வகையான ஆவணத்தை (உரை ஆவணம், விரிதாள், தரவுத்தளம் போன்றவை) உருவாக்க அல்லது திறக்க விரும்புகிறீர்கள் என்பதைத் தேர்ந்தெடுக்கலாம். . நீங்கள் "ஃபார்முலா" உருப்படியைத் தேர்ந்தெடுக்கும்போது, கணித எடிட்டர் திறக்கும். மற்ற பயன்பாடுகளில் இருந்து ஃபார்முலா எடிட்டரை அழைக்கும் போது, அதன் சாளரம் ஏற்கனவே உள்ள ஒன்றின் மேல் திறக்கிறது, ஓரளவு ஒன்றுடன் ஒன்று, மற்றும் சூத்திரம் மூல ஆவணத்தில் செருகப்படும். ஃபார்முலா எடிட்டர் சாளரம் கணித எடிட்டர் சாளரத்தின் கூறுகள் நீங்கள் ஃபார்முலா எடிட்டரைத் தொடங்கும்போது, ஒரு ஆவணம் திறக்கும், அதன் சாளரம் படம் 1 இல் காட்டப்பட்டுள்ளது.

3 படம்.1. OpenOffice.org கணித சூத்திர எடிட்டர் சாளரம். திறக்கும் சாளரத்தில் முதன்மை மெனு, ஸ்டாண்டர்ட் மற்றும் டூல்ஸ் டூல்பார்கள் உள்ளன. பொதுவாக, மிதக்கும் ஃபார்முலா கூறுகள் குழு திறக்கும். நீல தலைப்புப் பட்டியில் சுட்டியை நகர்த்தி இடது மவுஸ் பட்டனை அழுத்திப் பிடித்தால் இந்த பேனலை வசதியான இடத்திற்கு நகர்த்தலாம். காணவில்லை/கருவிப்பட்டிகள் மெனு உருப்படியைப் பயன்படுத்தி விடுபட்ட பேனல்களைத் திறக்கலாம். நிலையான கருவிப்பட்டியில் அனைத்து OpenOffice.org பயன்பாடுகளுக்கும் பொதுவான பொத்தான்கள் உள்ளன. கருவிகள் பேனல் பொத்தான்கள் சூத்திர விளக்கக்காட்சியின் அளவை 25% குறைக்க அல்லது அதிகரிக்க உங்களை அனுமதிக்கின்றன, அதை 100% அல்லது அனைத்து சிறிய கூறுகளையும் கருத்தில் கொள்ள போதுமானதாக இருக்கும். பொத்தான் சின்னங்கள் பேனலைத் திறக்கிறது, இதில் கிரேக்கம் மற்றும் சிறப்பு குறியீடுகள் உள்ளன, அவை சூத்திரத்தில் சேர்க்கப்படலாம். எடிட்டர் சாளரம் இரண்டு பகுதிகளாகப் பிரிக்கப்பட்டுள்ளது: மேலே சூத்திரத்தைத் தட்டச்சு செய்வதன் விளைவாக பிரதிபலிக்கும் பகுதி, கீழே கர்சர் அமைந்துள்ள மார்க்அப் மொழியில் தட்டச்சு சாளரம் உள்ளது. பொத்தானைக் கிளிக் செய்வதன் மூலம் மேல் புலத்தில் உள்ள கர்சரை ஒரு சட்டமாகக் காட்டலாம்.

4 ஃபார்முலா கூறுகள் குழு. ஃபார்முலா கூறுகள் குழு திரையில் இல்லை என்றால், காட்சி மெனுவில் தொடர்புடைய உருப்படியைத் தேர்ந்தெடுப்பதன் மூலம் அதை விரிவாக்கலாம். தேர்வு குழுவில் மேல் பகுதி(கிடைமட்ட கோட்டிற்கு மேலே) குறியீடுகளின் வகை (குழு) தேர்ந்தெடுக்கப்பட்டது, மேலும் பேனலின் அடிப்பகுதியில் செருக வேண்டிய சின்னம் தேர்ந்தெடுக்கப்பட்டது. குறியீடு வகைகளின் பெயர்கள் படம் 2 இல் காட்டப்பட்டுள்ளன. வகை வாரியாக குறியீடுகளின் விநியோகம் அட்டவணை 1. படம் 2 இல் காட்டப்பட்டுள்ளது. கருவிப்பட்டி வகைகள் ஃபார்முலா கூறுகள். அட்டவணை 1. வகை மூலம் சின்னங்களின் விநியோகம். யூனரி/பைனரி ஆபரேட்டர்கள் வகை வகையின் பெயர் சின்னம் வகை

5 செட் செயல்பாடுகளில் உறவுகள் செயல்பாடுகள் ஆபரேட்டர்கள் பிற பண்புக்கூறுகள்

6 அடைப்புக்குறி வடிவங்கள் குறியீடுகள் குழு குறியீடுகள் குழு (படம். 3) சூத்திரத்தில் சேர்க்கக்கூடிய கிரேக்க மற்றும் சிறப்பு எழுத்துகளின் தொகுப்பைக் கொண்டுள்ளது. கருவிகள்/பட்டியல் மெனு உருப்படியைத் தேர்ந்தெடுப்பதன் மூலம் அல்லது கருவிகள் கருவிப்பட்டியில் உள்ள பொத்தானைக் கிளிக் செய்வதன் மூலம் பேனல் திரையில் அழைக்கப்படும். ஃபார்முலா கூறுகள் பேனலில் இல்லாத ஒரு சிறப்பு எழுத்தைச் செருக, நீங்கள் எழுத்துத் தொகுப்பு சாளரத்தின் பட்டியலில் சிறப்பு உருப்படியைத் தேர்ந்தெடுக்க வேண்டும், மேலும் சிறப்பு எழுத்துத் தொகுப்பு சாளரம் திறக்கும் (படம் 4). படம்.3. திறந்த சின்னங்கள் பட்டியல் கொண்ட சின்னங்கள் குழு.

7 படம்.4. சின்னங்கள் மெனுவிலிருந்து சிறப்பு எழுத்துக்களைத் தேர்ந்தெடுக்கிறது. பயனர் சிறப்பு எழுத்துக்குறி தொகுப்பில் எழுத்துக்களைச் சேர்க்கலாம். இதைச் செய்ய, பேனலில் உள்ள சிறப்பு சின்னங்களில் ஏதேனும் ஒன்றைத் தேர்ந்தெடுத்து மாற்று பொத்தானைக் கிளிக் செய்யவும். இது திருத்து சின்னம் மெனுவைத் திறக்கும் (படம் 5). இந்த மெனுவின் பெரிய சாளரத்தில் நீங்கள் தேர்ந்தெடுக்கலாம் புதிய சின்னம். நீங்கள் பெயர்களை மாற்றவில்லை என்றால் சரி என்பதைக் கிளிக் செய்யவும். பழைய சின்னம்புதியதாக மாற்றப்படும். சின்னச் சாளரத்தில் புதிய பெயரை உள்ளிட்டால், சாளரத்தின் கீழ் வலது மூலையில் உள்ள சேர் பொத்தான் செயல்படுத்தப்படும். அதைக் கிளிக் செய்து சரி என்பதைக் கிளிக் செய்வதன் மூலம், சிறப்பு தொகுப்பில் புதிய எழுத்தைச் சேர்க்கலாம். படம்.5. புதிய எழுத்தைச் சேர்ப்பதற்கான மெனு

8 தட்டச்சு சூத்திரங்கள் பேனல்களைப் பயன்படுத்தி சூத்திரங்களைத் தட்டச்சு செய்வது விசைப்பலகை மற்றும் ஃபார்முலா கூறுகள் மற்றும் சின்னங்கள் பேனல்களைப் பயன்படுத்தி மிகவும் எளிதாக சூத்திரங்களைத் தட்டச்சு செய்யலாம். இந்த பேனல்களில் ஒன்றில் நீங்கள் ஒரு குறியீட்டைக் கிளிக் செய்தால், சூத்திர சாளரத்தில் மார்க்அப் மொழி வெளிப்பாடு தோன்றும், இது மார்க்அப் வகை மற்றும் இந்த மார்க்அப் பொருந்தும் வாதங்களைக் குறிக்க செயல்பாட்டு சொற்களைப் பயன்படுத்துகிறது. ஆரம்பத்தில் தட்டச்சு செய்யும் போது, வாதம் குறியீடுகளால் குறிக்கப்படுகிறது (), இந்த எழுத்துகளுக்குப் பதிலாக விரும்பிய மதிப்பு செருகப்படுகிறது. படம்.6. சூத்திரங்களின் தொகுப்பு 2a/(a+c) (படம் 6) என்ற எளிய சூத்திரத்தின் தொகுப்பின் உதாரணத்தைக் கருத்தில் கொள்வோம். ஃபார்முலா கூறுகள் பேனலில் உள்ள ஒரு குறியீட்டைக் கிளிக் செய்யும் போது, ஃபார்முலா சாளரத்தில் ஒரு பின்னம் முறை (மேலேயும் கீழும் உள்ள சதுரங்களைக் கொண்ட கிடைமட்ட கோடு) தோன்றும், மற்றும் தட்டச்சு சாளரத்தில் உரை தோன்றும் () மேல் () ஒரு வாதத்திற்கான வார்ப்புருக்கள் எளிமையானதாக இருந்தால், அல்லது சுருள் பிரேஸ்களில் சிக்கலான வாதமாக இருந்தால் அடைப்புக்குறிகள் இல்லாமல் ஒரு வாதத்தால் மாற்றப்பட வேண்டும் (படம் 6 இல் உள்ள சூத்திர விருப்பங்களைப் பார்க்கவும்). எனவே, ஒரு சிக்கலான வாதம் எப்போதும் சுருள் பிரேஸ்களால் பிரிக்கப்படுகிறது. பின்வரும் சூத்திரத்தை புதிய வரியில் எழுத வேண்டுமானால், ஃபார்முலா உறுப்புகள் பேனலில் உள்ள Format () வகைக் குறியீட்டைக் கிளிக் செய்ய வேண்டும். நீங்கள் ஒரு சூத்திரத்தில் ஒரு இடத்தைச் செருக வேண்டும் என்றால், நீங்கள் குறியீடுகள் அல்லது அதே வகையை பயன்படுத்த வேண்டும், ஏனெனில் ஃபார்முலா தட்டச்சு சாளரத்தில் முதல் இடத்தைத் தவிர அனைத்து இடைவெளிகளும் புறக்கணிக்கப்படுகின்றன (படம் 6 ஐப் பார்க்கவும்).
9 தட்டச்சுப் பிழைகள் அல்லது இணைக்கப்படாத சுருள் பிரேஸ்கள் இருந்தால், சூத்திரம் சிதைந்து, சர்ச்சைக்குரிய இடங்களில் எடிட்டர் ஒரு சின்னத்தைச் செருகுகிறார் (படம் 7 ஐப் பார்க்கவும்). படம்.7. சூத்திரங்களைத் தட்டச்சு செய்வதில் பிழைகள் விசைப்பலகையில் இருந்து சூத்திரங்களைத் தட்டச்சு செய்வது உங்களுக்கு ஒரு குறிப்பிட்ட திறமை இருந்தால், தேர்வு பேனல்களைப் பயன்படுத்தாமல், விசைப்பலகையில் இருந்து மார்க்அப் மொழியில் தட்டச்சு சாளரத்தில் ஒரு சூத்திரத்தைத் தட்டச்சு செய்வது வேகமாக இருக்கும். நினைவூட்டலாக, சூத்திர மார்க்அப் மொழி ஆங்கிலத்தில் ஒரு சூத்திரத்தைப் படிப்பதைப் போன்றது. மார்க்அப் மொழியில் தட்டச்சு செய்வதற்குத் தேவையான செயல்பாட்டுச் சொற்கள் அட்டவணை 2 இல் கொடுக்கப்பட்டுள்ளன. அட்டவணையின் நீளத்தைக் குறைக்க, அடிப்படை மற்றும் உள்ளுணர்வு ஆபரேட்டர்கள் (உதாரணமாக, கூடுதலாக a + b) கொடுக்கப்படவில்லை. அட்டவணை 2. விசைப்பலகையில் இருந்து சூத்திரங்களை தட்டச்சு செய்வதற்கான செயல்பாட்டு வார்த்தைகள். சூத்திரத்தில் உள்ள படம் பொருள் மைனஸ்/பிளஸ் பிளஸ்/மைனஸ் பெருக்கல் (புள்ளி) பெருக்கல் (நட்சத்திரம்) பெருக்கல் (குறுக்கு) பிரிவு (பின்னம்) பிரிவு (ஓப்பராண்ட்) பிரிவு (ஸ்லாஷ்) சமமான உள்ளீடு எழுத்துக்கள் இல்லை -+ a +- a cdot b a * b a times b a மேல் b a div b a / b a<>பி

10 a ஐ விட பெரியது அல்லது சமம்<= b Меньше или равно a >= b லாஜிக்கல் மற்றும் a மற்றும் b லாஜிக்கல் அல்லது a அல்லது b ஒரு simeq க்கு தோராயமாக சமம் b எனவே ஒரு டிராரோ b e க்கு சக்தி (அதிவேகம்) Func e^(a) Exponentiation a^b சதுர ரூட் sqrt(a) modulus abs(a) factorial உண்மை(அ) கூட்டுத்தொகை (அ) வரம்புகளுடன் கூடிய கூட்டுத்தொகை (i=0) இலிருந்து (n) (a) prod(a) int (a0) இலிருந்து (an) (a) இரட்டிப்பு வரை ஒருங்கிணைந்த திசையன் நேர வழித்தோன்றல் இரண்டாவது முறை வழித்தோன்றல் குறியீடு iint a vec a dot a ddot a a_0 சூத்திரங்களின் சில பகுதிகள் எப்போதும் தடிமனான அல்லது சாய்வுகளைப் பயன்படுத்தி இயல்பாக வடிவமைக்கப்படும். இந்த அமைப்புகளை "nbold" மற்றும் "nitalic" கட்டளைகளைப் பயன்படுத்தி மாற்றலாம். எடுத்துக்காட்டாக, நுழைவு nitalic a + bold b. சாய்வு எழுத்துக்களில் "a" தோன்றாமல் இருக்கும், ஆனால் "b" தடிமனாக தோன்றும். சூழல் மெனுவைப் பயன்படுத்தி சூத்திரங்களின் தொகுப்பு, கணித எடிட்டர் சாளரத்தின் பகுதியில் வலது கிளிக் செய்து தேர்வு செய்வதன் மூலம் சூழல் மெனுவிலிருந்து சிறப்பு எழுத்துக்களைத் தேர்ந்தெடுக்கவும்.

11 எழுத்துக்கள் விரும்பிய வகை(படம் 8). வகைகளின் பெயர் மற்றும் வரிசை ஃபார்முலா கூறுகள் குழுவிற்கு ஒத்திருக்கிறது. படம்.8. சூழல் மெனுவைப் பயன்படுத்தி தட்டச்சு செய்தல் சிக்கலான சூத்திரங்களைத் தட்டச்சு செய்தல். அடைப்புக்குறிகள் கணிதம் மற்றும் இயற்பியலில், சமன்பாடுகள் மற்றும் ஏற்றத்தாழ்வுகளின் அமைப்புகளை ஒரு அடைப்புக்குறி அல்லது பொருத்தமான அடைப்புக்குறிக்குள் மெட்ரிக்குகள் மற்றும் தீர்மானிப்பதன் மூலம் ஒன்றிணைக்கிறோம். கணித எடிட்டரில், ஃபார்முலா எலிமெண்ட்ஸ் பேனலில் உள்ள இத்தகைய சிக்கலான கணிதக் கட்டுமானங்களின் தொகுப்பிற்கு, பல்வேறு அடைப்புக்குறிகள் (வகை அடைப்புக்குறிகள் மற்றும் வெக்டார் மற்றும் மேட்ரிக்ஸ் வார்ப்புருக்கள் (வடிவங்கள் பிரிவில்) உள்ளன. இருப்பினும், சிக்கலான தொகுப்பிற்கு, அடைப்புக்குறிகள் உட்பட சூத்திரத்தின் அளவு, அளவிடக்கூடிய அடைப்புக்குறிகளுக்கு, மார்க்அப் என்பது இடது_எழுத்து_அடைப்புக்குறிகளாகவும், சுருள் அடைப்புக்குறிகளுக்குப் பதிலாக (, [, ],) குறியீடாகவும் இருக்கும். ), ஏனெனில் அவை குழுக்களை வேறுபடுத்தப் பயன்படுகின்றன.

தட்டச்சு செய்யும் போது 12 எழுத்துகள், lbrace மற்றும் rbrace என்ற சொற்களை எழுதவும். ஒரு அடைப்புக்குறி தேவைப்பட்டால், விடுபட்டதற்குப் பதிலாக எதையும் எழுத வேண்டாம். நெடுவரிசையில் எழுதுவதை ஒழுங்கமைக்க, அடுத்த உறுப்புக்குச் செல்ல, சேவை வார்த்தை அடுக்கைப் பயன்படுத்தவும், # குறியீட்டைப் பயன்படுத்தவும். பல நெடுவரிசைகளில் பதிவை ஒழுங்கமைக்க, சேவை வார்த்தை மேட்ரிக்ஸைப் பயன்படுத்தவும், ஒரு வரியில் அடுத்த உறுப்புக்குச் செல்ல, # குறியீட்டைப் பயன்படுத்தவும், அடுத்த வரிக்குச் செல்ல, ## குறியீடுகளைப் பயன்படுத்தவும். வரிகளை இடதுபுறமாக சீரமைக்க, alignl என்ற சேவை வார்த்தையைப் பயன்படுத்தவும், சூத்திரங்கள் அட்டவணையில் கொடுக்கப்பட்டுள்ளன. அட்டவணை 3. சிக்கலான சூத்திரங்களின் தொகுப்புக்கான எடுத்துக்காட்டுகள் மார்க்அப் மொழியில் ஃபார்முலாவை இடது (மேட்ரிக்ஸ்(a#b##c#d)ri ght) ஆவணத்தில் உள்ள சூத்திரத்தின் வகை இடது lbrace matrix(a#b##c#d)right rbrace left [ (2 v_0 cdot sin(2%alpha)) g right none left lbrace alignl (stack (dx over dt =v # dv over dt =-mg-bv)) right none y = left lbrace (alignl matrix (-x # x-1 # #1 #-1<= x <= 1 ## x # x <>1) ) புதிய வரி இல்லை

13 புதிய வரி வடிவமைப்பு சூத்திரங்கள் ஒரு சூத்திரத்தை தட்டச்சு செய்யும் போது, குறிப்பாக உரை கோப்பு அல்லது விரிதாளில், இந்த பொருளின் வடிவமைப்பு அல்லது அளவை மாற்ற வேண்டிய அவசியம் அடிக்கடி ஏற்படும். கணித எடிட்டரில், வடிவமைப்பு மெனுவில் இதைச் செய்வது எளிது. பிற பயன்பாடுகளில், நீங்கள் ஃபார்முலா தட்டச்சு சாளரத்திற்கு (படம் 9) செல்ல வேண்டும், பின்னர் வடிவமைப்பு மெனு உருப்படி ஃபார்முலா எடிட்டர் மெனுவுடன் ஒத்திருக்கும். கிடைக்கக்கூடிய மெனு உருப்படிகள் பின்வரும் வடிவமைப்பைச் செய்ய உங்களை அனுமதிக்கின்றன: எழுத்துருக்கள் தனிநபருக்கான தட்டச்சு மற்றும் எழுத்துரு பாணியைத் தேர்ந்தெடுக்க உங்களை அனுமதிக்கிறது. சூத்திர கூறுகள்கள் (படம் 10). எழுத்துரு அளவுருக்களை மாற்ற, நீங்கள் மாற்று பொத்தானைக் கிளிக் செய்ய வேண்டும் மற்றும் திறக்கும் பட்டியலில், நீங்கள் மாற்ற விரும்பும் எழுத்துரு அளவுருவின் சூத்திர உறுப்பின் பெயரைத் தேர்ந்தெடுக்கவும். பின்னர், அடுத்த சாளரத்தில், நீங்கள் ஒரு புதிய தட்டச்சு (எழுத்துரு பெயர்) மற்றும் பாணி (தடித்த மற்றும் சாய்வு) தேர்ந்தெடுக்க வேண்டும்; ஸ்கிட்டில்ஸ் - திறக்கும் மெனுவில், நீங்கள் எழுத்துரு அளவை முழுவதுமாக (நிலையான சாளரத்தில்) தேர்ந்தெடுக்கலாம் மற்றும் சூத்திரத்தின் தனிப்பட்ட கூறுகளின் ஒப்பீட்டு அளவு (படம் 11); சூத்திரத்தின் தனிப்பட்ட கூறுகளுக்கு இடையில் இடைவெளிகளைத் தேர்ந்தெடுக்க இடைவெளி உங்களை அனுமதிக்கிறது (படம் 12). வெவ்வேறு சாளரங்களில் கர்சரை வைப்பதன் மூலம் ஃபார்முலா கூறுகளைத் தேர்ந்தெடுக்கலாம் (இடைவெளி, வரி இடைவெளி, படம் 12 இல் ரூட்டிலிருந்து தூரம்) அல்லது பட்டியலிலிருந்து வகை சாளரத்தைத் தேர்ந்தெடுப்பதன் மூலம்.

14 சூத்திரத்தின் பகுதியை அதன் மற்ற பகுதிகளுடன் ஒப்பிடும்போது பாடங்கள் எழுதப்பட்ட பகுதியை சீரமைப்பதற்கான அளவுருக்களை அமைக்க சீரமைப்பு உங்களை அனுமதிக்கிறது. படம்.9. மெனு உருப்படிகள் OpenOffice.org பயன்பாட்டில் உள்ள செயலில் உள்ள பொருளின் ஃபார்முலாவின் வடிவமைப்பு படம். 10. தனிப்பட்ட சூத்திர உறுப்புகளுக்கான எழுத்துரு மற்றும் எழுத்துரு பாணியைத் தேர்ந்தெடுப்பது

15 படம் 11. ஃபார்முலா எழுத்துரு அளவைத் தேர்ந்தெடுப்பது. படம் 12. சூத்திர உறுப்புகளுக்கு இடையில் இடைவெளிகளைத் தேர்ந்தெடுப்பது. "ஃபார்முலா எலிமெண்ட்ஸ்" கருவிப்பட்டியைப் பயன்படுத்தி சூத்திரங்களின் தொகுப்பு பட்டறை ஒரு சூத்திரப் பொருளைச் செருக OpenOffice.org கணித சூத்திர எடிட்டரை அழைப்பதன் மூலம் ஒரு உரை ஆவணத்தில் சூத்திரங்களை அமைப்போம். இதைச் செய்ய, Blank.odt என்ற வெற்று கோப்பைத் திறக்கவும். அதன் உள்ளே எந்த சூத்திரங்களை தட்டச்சு செய்ய வேண்டும் என்பதைக் காட்டும் வரைபடங்கள் (படம் 13) உள்ளன. சூத்திரத்தைத் தட்டச்சு செய்த பிறகு, வரைதல் நீக்கப்பட வேண்டும்.

16 படம்.13. Math.odtக்கான கோப்பில் உள்ள சூத்திரங்களின் தொகுப்பு, Formula Elements கருவிப்பட்டியைப் பயன்படுத்தி முதல் சூத்திரத்தைத் தட்டச்சு செய்யலாம். படத்திற்குப் பிறகு ஒரு வரியைச் செருகவும், மையச் சீரமைப்பு () என்பதைத் தேர்ந்தெடுத்து, செருகு/பொருள் மெனுவிலிருந்து ஃபார்முலா கணிதத்தைத் தேர்ந்தெடுக்கவும். படம் 13 இல் காட்டப்பட்டுள்ளபடி, OpenOffice.org கணித சூத்திர எடிட்டர் சாளரம் ஆவணத்தில் திறக்கும். சாளரத்தின் கீழே உள்ள தட்டச்சு புலத்தில், முடிக்கப்பட்ட சூத்திரம், ஒரு சாம்பல் சட்டத்தின் உள்ளே, மெனு உருப்படியை செருகவும் / பொருள் / ஃபார்முலா கணிதத்தைத் தேர்ந்தெடுக்கும்போது கர்சர் இருந்த இடத்தில் தோன்றும். கருவிப்பட்டியில் வார்ப்புருக்கள் மற்றும் விசைப்பலகையில் எழுத்துக்கள் மற்றும் எண்களைத் தேர்ந்தெடுப்பதன் மூலம் சூத்திரத்தை தட்டச்சு செய்வோம். பிரிவில் (பண்புகள்) முதல் சூத்திரத்தை அமைக்க, டெம்ப்ளேட்டை (வெக்டர் அம்பு) தேர்ந்தெடுக்கவும். உரை உள்ளீட்டு புலத்தில் தோன்றும்: vec. வாதத்திற்கான டெம்ப்ளேட்டுக்குப் பதிலாகவகை F. F r இன் படம் சாம்பல் சட்டத்துடன் முடிக்கப்பட்ட சூத்திர சாளரத்தில் தோன்றும். பிரிவில் (வடிவங்கள்) குறியீட்டை அமைக்க, டெம்ப்ளேட்டை (சப்ஸ்கிரிப்ட் ரைட்) தேர்ந்தெடுத்து, வாதத்திற்கான டெம்ப்ளேட்டை மாற்றவும்குறியீட்டு ஜி. கீபோர்டில் மேலும் தட்டச்சு செய்யவும்: =- மற்றும் கிரேக்க எழுத்தான காமாவை தட்டச்சு செய்ய, கருவிப்பட்டி பொத்தானைக் கிளிக் செய்வதன் மூலம் சின்னங்கள் பேனலை அழைக்கவும். எழுத்துத் தொகுப்பு சாளரத்தில் கிரேக்க எழுத்துருவைத் தேர்ந்தெடுத்த பிறகு, கடிதத்தின் படத்தைக் கிளிக் செய்து, வலதுபுறத்தில் உள்ள பொத்தான்களில் கிளிக் செய்து, செருகவும் மற்றும் மூடவும்.

17 பிரிவில் (Unary/Binary Operators) ஒரு பகுதியைத் தட்டச்சு செய்ய, டெம்ப்ளேட்டைத் தேர்ந்தெடுக்கவும் (Division(Fraction)). தோன்றும் உரையில், முதல் சுருள் அடைப்புக்குறிக்குள் முழு எண்களையும், இரண்டாவது சுருள் அடைப்புக்குறிக்குள் முழு வகுப்பையும் தட்டச்சு செய்ய வேண்டும். எண்ணின் உள்ளே உள்ள சப்ஸ்கிரிப்ட் மேலே விவரிக்கப்பட்டதைப் போலவே தட்டச்சு செய்யப்படுகிறது, வகையின் (யூனரி/பைனரி ஆபரேட்டர்கள்) டெம்ப்ளேட்டைப் (பெருக்கல்(புள்ளி)) பயன்படுத்தி புள்ளி (பெருக்கல்), டெம்ப்ளேட்டைப் பயன்படுத்தி வகுப்பின் அளவு தட்டச்சு செய்யப்படுகிறது ( சூப்பர்ஸ்கிரிப்ட் வலது) வகையின் (வடிவங்கள்). கர்சரை அதன் முன் (சுருள் அடைப்புக்குறிக்குள்) வைத்து, (வடிவங்கள்) வகையின் டெம்ப்ளேட்டை (மைய சீரமைப்பு) தேர்ந்தெடுப்பதன் மூலம் r 3 என்ற வகுப்பினை பின்னத்தின் மையத்தில் சீரமைக்கலாம். F rக்கு விவரிக்கப்பட்டுள்ள அதே வழியில் கடைசி r தட்டச்சு செய்யப்படுகிறது. ஃபார்முலா எடிட்டர் சாளரத்தை விட்டு வெளியேறாமல் சூத்திரத்தின் அளவை அதிகரிக்க, வடிவமைப்பு மெனுவிலிருந்து புள்ளிகளைத் தேர்ந்தெடுத்து நிலையான எழுத்துரு அளவை 16pt ஆக அதிகரிக்கவும். மேலே உள்ள சூத்திரத்தைத் தட்டச்சு செய்வதற்கான செயல்களின் வரிசையை வீடியோ துண்டில் “கருவிப்பட்டியைப் பயன்படுத்தி சூத்திரங்களின் தொகுப்பு” (19.4 எம்பி) காணலாம். விசைப்பலகையைப் பயன்படுத்தி சூத்திரங்களைத் தட்டச்சு செய்தல். விசைப்பலகையைப் பயன்படுத்தி இரண்டாவது சூத்திரத்தை தட்டச்சு செய்யலாம். OpenOffice.org கணித சூத்திர எடிட்டரின் மார்க்அப் மொழியைப் பயனர் நன்கு அறிந்திருந்தால், அத்தகைய தொகுப்பு இன்னும் அதிகமாகத் தயாரிக்கப்படுகிறது. தட்டச்சு செய்வதை விட வேகமாகஃபார்முலா கூறுகள் குழு அல்லது சூழல் மெனுவைப் பயன்படுத்துதல். படத்திற்குப் பிறகு ஒரு வரியைச் செருகவும், மையச் சீரமைப்பைத் தேர்ந்தெடுக்கவும் (செருகு/பொருள் மெனுவில், ஃபார்முலா கணிதத்தைத் தேர்ந்தெடுக்கவும். திரையின் அடிப்பகுதியில் திறக்கும் எடிட்டரின் தட்டச்சு புலத்தில், விசைப்பலகையில் தட்டச்சு செய்வதன் மூலம் சூத்திரத்தை உருவாக்குவோம். அட்டவணை ஃபார்முலா தட்டச்சு அட்டவணை 2.) மற்றும்

18 கையொப்பம் அமை உரை m 1 a r m_1 vec a γ % gamma m1 M (m_1 cdot M) m1 M r r 3 ( m_1 cdot M) r r^3 வகுப்பு சீரமைப்பு r r (alignc r^3) vec r இல் முழு சூத்திரம் தோன்றும் தட்டச்சு செய்த பின் திரை: m_1 vec a=- %gamma (m_1 cdot M) over (alignc r^3) vec r. ஃபார்முலா எடிட்டர் சாளரத்தை விட்டு வெளியேறாமல் சூத்திரத்தின் அளவை அதிகரிக்க, வடிவமைப்பு மெனுவிலிருந்து புள்ளிகளைத் தேர்ந்தெடுத்து நிலையான எழுத்துரு அளவை 16pt ஆக அதிகரிக்கவும். மேலே உள்ள சூத்திரத்தைத் தட்டச்சு செய்வதற்கான செயல்களின் வரிசையை "விசைப்பலகையைப் பயன்படுத்தி டைப்பிங் ஃபார்முலாக்கள்" (12.9 MB) என்ற வீடியோ துண்டில் காணலாம். சூழல் மெனுவைப் பயன்படுத்தி சூத்திரங்களின் தொகுப்பு. சூழல் மெனுவைப் பயன்படுத்தி மூன்றாவது சூத்திரத்தை உள்ளிடுவோம். திறக்கும் முதல் சூழல் மெனு வகைகளின் பட்டியலைத் திறக்கும். ஒரு வகைப் பெயரின் மீது சுட்டியை நகர்த்துவது, தேர்ந்தெடுக்கப்பட்ட வகைக்கான வார்ப்புருக்களின் பட்டியலை விரிவுபடுத்துகிறது, அதில் இருந்து விரும்பிய டெம்ப்ளேட்டின் பெயரைக் கிளிக் செய்வதன் மூலம் அல்லது வார்ப்புரு பெயரில் அடிக்கோடிட்ட எழுத்தை விசைப்பலகையில் அழுத்துவதன் மூலம் தேர்ந்தெடுக்கலாம்.
19 படத்திற்குப் பின் ஒரு வரியைச் செருகவும், மையச் சீரமைப்பு () என்பதைத் தேர்ந்தெடுத்து, செருகு/பொருள் மெனுவிலிருந்து ஃபார்முலா கணிதத்தைத் தேர்ந்தெடுக்கவும். வலது சுட்டி பொத்தானை அழுத்துவதன் மூலம் அழைக்கப்படும் சூழல் மெனுவைப் பயன்படுத்தி, திரையின் அடிப்பகுதியில் திறக்கும் எடிட்டரின் தொகுப்பு புலத்தில் சூத்திரத்தை உருவாக்குவோம் (படம் 14). சூத்திரங்களைத் தட்டச்சு செய்யும் இந்த முறைக்கு, நீங்கள் ஃபார்முலா எடிட்டரின் மார்க்அப் மொழியைப் புரிந்து கொள்ள வேண்டும், எனவே திறக்கும் மெனுவில், ஒரு வகையைத் தேர்ந்தெடுப்பதன் மூலம், அதில் உள்ள வார்ப்புருக்களின் பட்டியலிலிருந்து உங்களுக்குத் தேவையானதைத் தேர்ந்தெடுக்க வேண்டும். , ஃபார்முலா எலிமெண்ட்ஸ் பேனலில் உள்ளதைப் போல, படத்தின் மீது கவனம் செலுத்தாமல், பெயரில் கவனம் செலுத்துகிறது. அடைப்புக்குறிகள் பிரிவில் அளவிடக்கூடிய சுருள் பிரேஸ்களைத் தேர்ந்தெடுக்கவும் (இரண்டாவது குழுவில், வரிக்குக் கீழே. பின்னர், வாத டெம்ப்ளேட்டின் இடத்தில், வடிவங்கள் பிரிவில், திசையன் வடிவத்தைத் (stack( )) தேர்ந்தெடுத்து, மூன்றாவது டெம்ப்ளேட்டை உடனடியாக நீக்கவும். வரி (கடைசி #) சப்ஸ்கிரிப்ட் வடிவங்கள் வகை (_x), பண்புக்கூறுகள் பிரிவில் திசையன் தேர்ந்தெடுக்கப்பட்டது. முதல் சமன்பாட்டைத் தட்டச்சு செய்த பிறகு, அதைத் தேர்ந்தெடுத்து Ctrl+C ஐப் பயன்படுத்தி நகலெடுக்கவும், பின்னர் Ctrl+V ஐப் பயன்படுத்தி இரண்டாவது வரியின் இடத்தில் (#க்குப் பின்) ஒட்டவும். படம் 14. சூழல் மெனுவைப் பயன்படுத்தி சூத்திரங்களின் தொகுப்பு. மேலே உள்ள சூத்திரத்தைத் தட்டச்சு செய்வதற்கான செயல்களின் வரிசையை வீடியோ துண்டில் காணலாம் “சூத்திரங்களின் தொகுப்பு சூழல் மெனுவைப் பயன்படுத்தி” (17.9 எம்பி).

20 உங்கள் கருத்துப்படி, பணியிடத்தில் சூத்திரங்களின் கடைசி குழுவை மிகவும் வசதியான முறையில் தட்டச்சு செய்யவும். சோதனை கேள்விகள். 1. OpenOffice.org கணித சமன்பாடு எடிட்டரை எவ்வாறு திறப்பது? 2. மற்ற OpenOffice.org பயன்பாடுகளில் சமன்பாடு திருத்தி சாளரத்தை எவ்வாறு திறப்பது? 3. மற்ற OpenOffice.org பயன்பாடுகளில் சமன்பாடு எடிட்டர் சாளரத்திலிருந்து எப்படி வெளியேறுவது? 4. சூத்திரங்களின் தொகுப்பிற்கான வார்ப்புருக்கள் எங்கே சேகரிக்கப்படுகின்றன? 5. கிரேக்க எழுத்துக்களைத் தட்டச்சு செய்வதற்கான வார்ப்புருக்கள் எங்கே சேகரிக்கப்படுகின்றன? 6. ஃபார்முலா எலிமெண்ட்ஸ் பேனலின் எந்த பிரிவில் "பெருக்கல் (புள்ளி)" மற்றும் "வகுப்பு (பின்னம்)" வடிவங்கள் காணப்படுகின்றன? 7. வெக்டார் மற்றும் மேட்ரிக்ஸ் டெம்ப்ளேட்கள் ஃபார்முலா எலிமெண்ட்ஸ் பேனலின் எந்த பிரிவில் உள்ளன? 8. ஃபார்முலா எலிமெண்ட்ஸ் பேனலின் எந்த வகையில் சூப்பர்ஸ்கிரிப்டுகள் மற்றும் சப்ஸ்கிரிப்ட்களின் தொகுப்பிற்கான டெம்ப்ளேட்கள் உள்ளன? 9. எந்த பேனலில் புதிய சின்னத்தைச் சேர்க்கலாம்? 10. சூத்திரத்தில் இடத்தை எவ்வாறு செருகலாம்? 11. புதிய வரியில் அடுத்த சூத்திரத்தைத் தொடர்ந்து தட்டச்சு செய்வது எப்படி? 12. எந்த சந்தர்ப்பங்களில் எடிட்டர் ஒரு சூத்திரத்தில் ஒரு குறியீட்டைச் செருகுகிறார்? 13. OpenOffice.org ஃபார்முலா எடிட்டரில் உள்ள மூன்று தட்டச்சு முறைகள் யாவை? 14. சூத்திரத்தின் ஒரு பகுதியை நான் எவ்வாறு மையப்படுத்துவது? 15. டெக்ஸ்ட் கோப்பில் உள்ள ஃபார்முலாவின் அளவை எப்படி மாற்றுவது? 16. சூத்திரத்தில் குறியீட்டு அளவை எவ்வாறு அதிகரிப்பது? 17. சமன்பாடுகளின் அமைப்பிற்கு இடதுபுறத்தில் ஒற்றை அடைப்புக்குறியை எவ்வாறு தட்டச்சு செய்வது? 18. வெக்டார் பேட்டர்னில் உள்ள கோடுகளை எந்த எழுத்து பிரிக்கிறது?

21 சுய-சோதனை கேள்விகள் 1. ஃபார்முலா டெம்ப்ளேட் பேனல் திரையில் இல்லை என்றால், அதை நீங்கள் காண்பிக்கலாம் a. மெனுவில் காட்சி/கருவிப்பட்டிகள்/சூத்திர கூறுகள் b. மெனுவில் காட்சி/கருவிப்பட்டிகள்/சின்னங்கள் c. வடிவம்/எழுத்துருக்கள் மெனுவில் டி. கருவிப்பட்டியில் உள்ள பொத்தானைப் பயன்படுத்துதல் 2. பொத்தான் ஒரு பேனலைத் திறக்கும். சின்னங்கள் பி. சூத்திரத்தின் கூறுகள் c. எழுத்துருக்கள் டி. ஃபார்முலா கணக்கீடுகளுக்கான கால்க் எடிட்டர் 3. செட் கர்லி பிரேஸ் பட்டனை ஃபார்முலா எலிமெண்ட்ஸ் டூல்பார் பிரிவில் காணலாம், படம் a இல் குறிப்பிடப்பட்டுள்ளது. எண் 8 பி. எண் 4 சி. எண் 1 டி. எண் 9 4. அடுத்த வரிக்கு நகர்த்துவதற்கான பொத்தான் ஃபார்முலா உறுப்புகள் கருவிப்பட்டியின் பிரிவில் காணலாம், படம் a இல் சுட்டிக்காட்டப்பட்டுள்ளது. எண் 9 பி. எண் 4 சி. எண் 8 டி. எண் 1 5. ஃபார்முலா உறுப்புகள் கருவிப்பட்டியில் உள்ள பொத்தான் a. பி சூத்திரத்தில் ஒரு புதிய வரிக்கு செல்ல. சி சூத்திரத்தில் ஒரு பகுதியைச் செருக. முந்தைய தொகுப்பை ரத்து செய்ய டி. சூத்திரத்தின் கூறுகளை அம்புக்குறியுடன் இணைக்க 6. நீங்கள் பொத்தானைக் கிளிக் செய்யும் போது, சின்னங்கள் sqrt() பகுதிஅ. செயல்பாடு வாதத்தால் மாற்றப்பட வேண்டும்
22 பி. ஒரு சிறப்பு எழுத்து மற்றும் அதன் பிறகு நீங்கள் செயல்பாடு வாதம் c ஐ தட்டச்சு செய்ய வேண்டும். கேள்விக்குறியை ஒரு சார்பு வாதம் d உடன் மாற்றும் நோக்கம் கொண்டது. சுருள் பிரேஸ்களுடன் சேர்ந்து சார்பு வாதம் 7 மூலம் மாற்றப்பட வேண்டும். சூத்திரமானது படிவத்தின் கணித எடிட்டர் மார்க்அப் மொழி உள்ளீட்டிற்கு ஒத்திருக்கிறது. a + b ஓவர் (c cdot d) b. (a + b) over (c cdot d) c. a + b மேல் c cdot d d. (a + b) c cdot d 8க்கு மேல். ஒரு ஒருங்கிணைந்த டெம்ப்ளேட்டைத் தட்டச்சு செய்யும் போது, சூழல் மெனுவிலிருந்து வகை a ஐத் தேர்ந்தெடுக்க வேண்டும். ஆபரேட்டர்கள் பி. செயல்பாடுகள் c. பண்புக்கூறுகள் டி. வடிவங்கள் 9. கணித எடிட்டரின் மார்க்அப் மொழியில் இடது lbrace matrix(a#b##c#d)right rbrace என தட்டச்சு செய்யும் போது, சூத்திரம் a காட்டப்படும். அடைப்புக்குறிக்குள் மேட்ரிக்ஸ் b. சுருள் பிரேஸ்களில் மேட்ரிக்ஸ் c. இடதுபுறத்தில் ஒரு சுருள் பிரேஸுடன் மேட்ரிக்ஸ் டி. இடதுபுறத்தில் ஒரு அடைப்புக்குறியுடன் மேட்ரிக்ஸ் 10. இடதுபுறத்தில் தட்டச்சு செய்யும் போதுசதுர அடைப்புக்குறிகளைப் பெற.
பல்வேறு வகையான அடைப்புக்குறிகள்
கிட்டத்தட்ட அனைத்து சூத்திரங்களும் தேவை பல்வேறு வகையானஅடைப்புக்குறிகள். OpenOffice இல் உள்ள சூத்திரங்கள் பல வகையான அடைப்புக்குறிகளைப் பயன்படுத்த அனுமதிக்கின்றன.
- () கட்டமைப்பு பிரேஸ்கள்: ஒரு சூத்திரத்தின் பகுதிகளைக் குழுவாக்கவும், ஆபரேட்டர்கள் செயலாக்கப்படும் வரிசையைத் தீர்மானிக்கவும் பயன்படுகிறது.
- () அடைப்புக்குறிகள்: சூத்திரத்தின் பகுதிகளைக் குழுவாக்கப் பயன்படுகிறது. அடைப்புக்குறிகள் இறுதி சூத்திரத்தில் தோன்றும்.
- சதுர அடைப்புக்குறிகள்: அடைப்புக்குறிக்குள் () அதே வழியில் பயன்படுத்தப்படுகிறது.
- ( ) சுருள் பிரேஸ்கள்: நிரல் கட்டளைகளுக்கு () குறியீடுகள் பயன்படுத்தப்படுவதாலும், இறுதி சூத்திரத்தில் தோன்றாததாலும், சுருள் பிரேஸ்கள் "(" க்கு lbrace ஆகவும் ")" க்கு rbrace ஆகவும் உள்ளிடப்பட வேண்டும்.
ஒரு அடைப்புக்குறி தேவைப்பட்டால், எடுத்துக்காட்டாக, சமன்பாடுகளின் அமைப்பை எழுத, இரண்டாவது அடைப்புக்குறிக்கு பதிலாக முக்கிய சொல்லை எழுதுகிறோம் எதுவும் இல்லை.
அடைப்புக்குறிகளின் அளவைக் கட்டளைகளைக் கொண்டு கட்டுப்படுத்தலாம் " விட்டு"மற்றும்" சரி".

நான் எப்படி ஒரு வழித்தோன்றலை உருவாக்குவது?
வழித்தோன்றல்களை உருவாக்குவது அடிப்படையில் ஒரு தந்திரத்திற்கு வரும்: OOo இது ஒரு பின்னம் என்று சொல்லுங்கள்.
வேறு வார்த்தைகளில் கூறுவதானால், நீங்கள் கட்டளையைப் பயன்படுத்த வேண்டும் " முடிந்துவிட்டது" உள்ளிடப்பட்ட கடிதத்துடன் அதை இணைக்கவும் " ஈ" (மொத்த வழித்தோன்றலுக்கு) அல்லது கட்டளை " பகுதி"(பகுதி வழித்தோன்றலுக்கு) வழித்தோன்றல் விளைவை அடைய.

கவனம், வழித்தோன்றலை உள்ளிட சுருள் பிரேஸ்களைப் பயன்படுத்த வேண்டும்.
சூத்திரங்களின் எண்ணிக்கை
ஃபார்முலா எண்ணிங் என்பது OOoMath இன் சிறந்த மறைக்கப்பட்ட அம்சங்களில் ஒன்றாகும். படிகள் எளிமையானவை, ஆனால் வெளிப்படையானவை அல்ல:
- எல்எல்சி ரைட்டரைத் திறக்கவும்
- புதிய வரியைத் தொடங்கவும்
- உள்ளிடவும்" fn"பின்னர் கிளிக் செய்யவும் F3.
« fn" எண்ணிடப்பட்ட சூத்திரத்தால் மாற்றப்படும்:
அதைத் திருத்த இப்போது நீங்கள் சூத்திரத்தில் இருமுறை கிளிக் செய்யலாம். எடுத்துக்காட்டாக, இங்கே ரீமான் ஸீட்டா செயல்பாடு உள்ளது:
- செருகு > குறுக்கு குறிப்பு...
- ஒரு தாவலைக் கிளிக் செய்யவும் இணைப்புகள்(படம் 15).
- களத்தில் வகை, தேர்ந்தெடுக்கவும் உரை.
- களத்தில் தேர்வு, சூத்திர எண்ணைக் குறிக்கவும்.
- களத்தில் வடிவம், தேர்ந்தெடுக்கவும் இணைப்பு.
- கிளிக் செய்யவும் செருகு.
குறிப்பிடப்பட்ட சூத்திரத்திற்கு முன் நீங்கள் ஒரு ஆவணத்தில் ஒரு சூத்திரத்தைச் சேர்த்தால், அனைத்து சூத்திரங்களும் தானாகவே மறுபெயரிடப்படும் மற்றும் குறுக்கு குறிப்புகள் புதுப்பிக்கப்படும்.

தொகுப்பில் OpenOffice.orgஒரு விண்ணப்பம் உள்ளது OpenOffice.org கணிதம், இது கணித சூத்திரங்களை தட்டச்சு செய்வதற்கான வழிமுறையை வழங்குகிறது.
இது ஒரு சுயாதீனமான தொகுதியாகும், இது தனித்தனியாக அல்லது உரை திருத்தியிலிருந்து அழைக்கப்படலாம் OpenOffice.org எழுத்தாளர்.
சூத்திரங்கள் பொருள்களாக உருவாக்கப்படுகின்றன.
சூத்திரங்களை உருவாக்க ஒரு சிறப்பு மார்க்அப் மொழி பயன்படுத்தப்படுகிறது. தட்டச்சு செய்யப்பட்ட சூத்திரங்களைப் பயன்படுத்தி கணக்கிட இந்த நிரலைப் பயன்படுத்த முடியாது; ஒரு டெக்ஸ்ட் எடிட்டரிலிருந்து பயன்பாட்டை அழைத்து, கட்டளையை வழங்குவோம்பொருள் சூத்திரத்தைச் செருகவும் தேர்வு:
. சூத்திர எடிட்டர் சாளரம் சாளரத்துடன் திறக்கும் தேர்வு
அரிசி. 1. சாளரத்துடன் கூடிய ஃபார்முலா எடிட்டர் சாளரம் இங்கே ஆவண சாளரத்தில் உள்ளிடப்பட்ட சூத்திரம் பின்னர் காட்டப்படும் ஒரு செவ்வகத்தைக் காணலாம். சாளரத்தின் அடிப்பகுதியில் ஒரு சாளரம் உள்ளதுஅணிகள்
நினைவூட்டும் மொழியில் கட்டளைகளை உள்ளிட.
ஒரு சூத்திரத்தை உள்ளிடுகிறது
சூத்திரத்தை உள்ளிட பல விருப்பங்கள் உள்ளன: தேர்வு.
1. தட்டச்சு சாளரத்தைப் பயன்படுத்தவும் இங்கே ஆவண சாளரத்தில் உள்ளிடப்பட்ட சூத்திரம் பின்னர் காட்டப்படும் ஒரு செவ்வகத்தைக் காணலாம். சாளரத்தின் அடிப்பகுதியில் ஒரு சாளரம் உள்ளது 2. சாளரத்தில் வலது கிளிக் செய்வதன் மூலம் தட்டச்சு செய்வதற்கான சூழல் மெனுவைப் பயன்படுத்தவும்
சூத்திர ஆசிரியர்
3. மார்க்அப் மொழி கட்டளைகளைப் பயன்படுத்தவும்.
4. ஆவணத்தில் நேரடியாக சூத்திரத்தை உள்ளிடவும்.
எடுத்துக்காட்டாக, சிறிய சூத்திரங்களின் தொகுப்பைக் கவனியுங்கள்.
விருப்பம் 1

ஒரு சூத்திரத்தை உருவாக்குவதற்கான எளிதான வழி தேர்ந்தெடு சாளரத்தைப் பயன்படுத்துவதாகும். அதன் சின்னங்கள் கிடைமட்ட கோட்டால் இரண்டு குழுக்களாக பிரிக்கப்பட்டுள்ளன. குறியீட்டு வகைகள் மேலே அமைந்துள்ளன மற்றும் இங்கே தேர்ந்தெடுக்கப்பட்ட வகை சாளரத்தின் கீழே காட்டப்படும். தேர்வு
அரிசி. 2. சாளரத்தில் ஒரு பின்னம் சின்னத்தைத் தேர்ந்தெடுப்பது தேர்வுசாளரத்தைப் பயன்படுத்தி முதல் விருப்பத்திற்கான செயல்களின் அல்காரிதம்

பின்வருமாறு இருக்கலாம்:
- அரிசி. 3. பின்னம் சின்னத்தை அமைக்கவும்< >சின்னங்கள்

a மற்றும் b எழுத்துக்களால் மாற்றப்பட வேண்டும்:
அரிசி. 4. உள்ளீடு முடிவு
விருப்பம் 2

சூழல் மெனுவைப் பயன்படுத்தி அதே சூத்திரத்தை உருவாக்குவோம்.
அரிசி. 5. சூழல் மெனு தேர்வுசூழல் மெனு உருப்படிகள் சாளர உருப்படிகளுடன் ஒத்துப்போவதை நீங்கள் கவனிக்கலாம் தேர்வு. இங்கே ஆவண சாளரத்தில் உள்ளிடப்பட்ட சூத்திரம் பின்னர் காட்டப்படும் ஒரு செவ்வகத்தைக் காணலாம். சாளரத்தின் அடிப்பகுதியில் ஒரு சாளரம் உள்ளதுசாளரத்தில் இல்லாத கட்டளைகளை நீங்கள் உள்ளிட வேண்டும் என்றால்
மற்றும் சாளர சூழல் மெனு
, ஒரு நினைவூட்டல் மார்க்அப் மொழியைப் பயன்படுத்தவும்.
விருப்பம் 3

எங்கள் சூத்திரத்தைத் தட்டச்சு செய்ய நினைவூட்டல் மார்க்அப் மொழியைப் பயன்படுத்துகிறோம்.
எடிட்டர் விண்டோவில் a மேல் b என்ற உரையை எழுதுவோம்: அரிசி. 6. "a over b" என தட்டச்சு செய்கநினைவூட்டல் மார்க்அப் மொழி ஒரு சூத்திரத்தைப் படிப்பதைப் போன்றது
ஆங்கிலம்
பயன்பாட்டு மொழியைப் பயன்படுத்தி ஆவணத்தில் நேரடியாக ஒரு சூத்திரத்தை உள்ளிடலாம் OpenOffice.org கணிதம்:
· ஆவணத்தில் உள்ளிடவும் OpenOffice.org எழுத்தாளர்அடுத்த உரை: a over b
· இந்த பகுதியைத் தேர்ந்தெடுக்கவும்.
· கட்டளை கொடுங்கள் செருகு -> பொருள் -> சூத்திரம்.
உரை வடிவமைக்கப்பட்ட சூத்திரமாக மாற்றப்படும்.
நிரல் இடைமுகம்
நிரலின் முக்கிய மெனுவில் பயன்பாட்டுடன் பணிபுரியும் அனைத்து கட்டளைகளும் உள்ளன OpenOffice.orgMath.மெனுவில் கிடைக்கக்கூடிய அனைத்து ஆபரேட்டர்கள், எடிட்டிங், பார்ப்பது, பொருட்களை ஒழுங்கமைத்தல், வடிவமைத்தல் மற்றும் அச்சிடுவதற்கான சூத்திர ஆவணங்கள் மற்றும் அவை கொண்டிருக்கும் பொருள்களுக்கான கட்டளைகள் உள்ளன. மெனு சூழல் உணர்திறன் கொண்டது; தற்போது செய்யப்படும் பணியுடன் தொடர்புடைய மெனு உருப்படிகள் மட்டுமே உள்ளன.
பெரும்பாலான மெனு கட்டளைகள் சூத்திரங்களை உருவாக்கும்போது அல்லது திருத்தும்போது மட்டுமே கிடைக்கும்.
முக்கிய மெனுவின் கூறுகளைப் பார்ப்போம்.
கோப்பு மெனு
இந்த மெனுவில் சூத்திர ஆவணங்களுடன் பணிபுரிவதற்கான அடிப்படை கட்டளைகள் உள்ளன, அதாவது ஆவணத்தைத் திறப்பதற்கான கட்டளைகள், அதைச் சேமித்தல் மற்றும் அச்சிடுதல் போன்றவை.
இந்த மெனுவில் மற்ற OpenOffice.org பயன்பாடுகளிலிருந்து வேறுபட்ட எந்த குறிப்பிட்ட கட்டளைகளும் இல்லை.
திருத்து மெனு ஒரே மாதிரியான டெக்ஸ்ட் எடிட்டர் மெனுவை விட மெனுவில் மிகக் குறைவான கட்டளைகள் உள்ளன.

OpenOffice.org எழுத்தாளர் அரிசி. 7. மெனு
திருத்தவும்
கட்டளைகளின் கீழே உள்ள இரண்டு குழுக்கள் ஃபார்முலா எடிட்டருக்கு குறிப்பிட்டவை. குழுஅடுத்த குறி இங்கே ஆவண சாளரத்தில் உள்ளிடப்பட்ட சூத்திரம் பின்னர் காட்டப்படும் ஒரு செவ்வகத்தைக் காணலாம். சாளரத்தின் அடிப்பகுதியில் ஒரு சாளரம் உள்ளதுசாளரத்தில் கர்சரை நகர்த்துகிறது அடுத்த ஒதுக்கிடத்திற்கு, கட்டளைமுந்தைய குறி
கட்டளைகளின் கீழே உள்ள இரண்டு குழுக்கள் ஃபார்முலா எடிட்டருக்கு குறிப்பிட்டவை. கர்சரை முந்தைய ஒதுக்கிடத்திற்குத் திருப்பிவிடும்.அடுத்த பிழை
கட்டளைகளின் கீழே உள்ள இரண்டு குழுக்கள் ஃபார்முலா எடிட்டருக்கு குறிப்பிட்டவை. கர்சரை அடுத்த பிழைக்கு நகர்த்துகிறது, வலதுபுறம் நகர்த்துகிறது.முந்தைய பிழை
கர்சரை முந்தைய பிழைக்கு நகர்த்துகிறது, இடதுபுறமாக நகர்த்துகிறது.
மெனு காட்சி மெனுகாண்க

சூத்திரத்தின் காட்சி அளவை அமைக்க மற்றும் தேவையான புலப்படும் கூறுகளை தீர்மானிக்க பயன்படுகிறது. மெனு
கட்டளைகளின் கீழே உள்ள இரண்டு குழுக்கள் ஃபார்முலா எடிட்டருக்கு குறிப்பிட்டவை. அளவீட்டு மதிப்பு நிலைப் பட்டியில் காட்டப்படும்.அரிசி. 8. மெனு
புதுப்பிக்கவும் - காட்டப்படும் தரவைப் புதுப்பித்தல்.செயல்பாடு செயல்படுத்தப்பட்டால் இங்கே ஆவண சாளரத்தில் உள்ளிடப்பட்ட சூத்திரம் பின்னர் காட்டப்படும் ஒரு செவ்வகத்தைக் காணலாம். சாளரத்தின் அடிப்பகுதியில் ஒரு சாளரம் உள்ளதுதானியங்கி திரை மேம்படுத்தல் , பின்னர் சாளரத்தில் செய்யப்பட்ட மாற்றங்கள்.
கட்டளைகளின் கீழே உள்ள இரண்டு குழுக்கள் ஃபார்முலா எடிட்டருக்கு குறிப்பிட்டவை. , தானாக புதுப்பிக்கப்படும். இந்த விருப்பம் அமைக்கப்படவில்லை என்றால், கட்டளைகளின் வரிசையைத் தேர்ந்தெடுத்த பிறகு மட்டுமே சூத்திரம் புதுப்பிக்கப்படும்காண்க -> புதுப்பிக்கவும் கருவிப்பட்டிகள்கருவிப்பட்டிகளைக் காண்பிப்பதற்கு அல்லது மறைப்பதற்கு ஒரு துணைமெனுவைத் திறக்கிறது. பேனல்களில் பயன்பாட்டு கட்டளைகளுக்கான குறுக்குவழி சின்னங்கள் உள்ளன.
கட்டளை ஒரு கட்டளையைத் திறக்க உங்களை அனுமதிக்கிறது அமைப்புகள், இதன் மூலம் நீங்கள் பேனலில் பொத்தான்களைச் சேர்க்கலாம்.
கட்டளை ஒரு கட்டளையைத் திறக்க உங்களை அனுமதிக்கிறது தேர்வுசெயல்பாடு தேர்வுநிலைப் பட்டி
கட்டளைகளின் கடைசி குழு சூத்திரங்களின் காட்சி அளவை தீர்மானிக்கிறது. ஒரு கட்டளைக்கு 25% பெரிதாக்கவும் அதிகரிக்கவும்மற்றும் குறைக்கவும்.
கட்டளை மூலம் காட்டுஅனைத்து கூறுகளையும் காட்ட அனுமதிக்கும் அதிகபட்ச அளவைப் பயன்படுத்தி முழு சூத்திரமும் பணியிடத்தில் காட்டப்படும் வகையில் அனைத்தும் அளவிடப்படுகின்றன அல்லது அளவிடப்படுகின்றன.
மெனு வடிவம்
மெனு காட்சி வடிவம்சூத்திரங்களை வடிவமைக்க தேவையான கட்டளைகளை கொண்டுள்ளது.

அரிசி. 9. மெனு வடிவம்
கட்டளைகளின் கீழே உள்ள இரண்டு குழுக்கள் ஃபார்முலா எடிட்டருக்கு குறிப்பிட்டவை. எழுத்துருக்கள்மாறிகள், செயல்பாடுகள், எண்கள் மற்றும் செருகப்பட்ட உரை போன்ற சூத்திர உறுப்புகளுக்கான எழுத்துருக்களை வரையறுக்க உங்களை அனுமதிக்கும்:
அரிசி. 10. சாளரம் எழுத்துருக்கள்
உரையாடல் பெட்டியில் எழுத்துருஇயல்பு எழுத்துரு காட்டப்படும்.
எழுத்துருவை மாற்ற
- பொத்தானை அழுத்தவும் மாற்றவும்மற்றும் உறுப்பு வகையைத் தேர்ந்தெடுக்கவும்.
- ஒரு புதிய உரையாடல் பெட்டி திறக்கும். அதில், தேவையான எழுத்துருவைத் தேர்ந்தெடுத்து, தேவையான பண்புக்கூறுகளை அமைத்து பொத்தானைக் கிளிக் செய்யவும் சரி.
இயல்புநிலையாகப் பயன்படுத்தப்படும் மாற்றங்களைச் செய்ய, இயல்புநிலை பொத்தானைக் கிளிக் செய்யவும்.
கட்டளைகளின் கீழே உள்ள இரண்டு குழுக்கள் ஃபார்முலா எடிட்டருக்கு குறிப்பிட்டவை. எழுத்துரு அளவுசூத்திர எழுத்துரு அளவுகளை அமைப்பதற்கான உரையாடல் பெட்டியைத் திறக்கிறது. அனைத்து சூத்திர கூறுகளும் அளவிடப்படும் முக்கிய அளவை இங்கே நீங்கள் தேர்ந்தெடுக்கலாம்.
கட்டளைகளின் கீழே உள்ள இரண்டு குழுக்கள் ஃபார்முலா எடிட்டருக்கு குறிப்பிட்டவை. இடைவெளிசூத்திர உறுப்புகளுக்கு இடையிலான இடைவெளியை வரையறுக்க ஒரு உரையாடல் பெட்டியைத் திறக்கும். கட்டளையைப் பயன்படுத்தி வரையறுக்கப்பட்ட முக்கிய அளவுடன் தொடர்புடைய ஒரு சதவீதமாக இடைவெளி குறிப்பிடப்படுகிறது வடிவம் -> எழுத்துரு அளவு.
கட்டளைகளின் கீழே உள்ள இரண்டு குழுக்கள் ஃபார்முலா எடிட்டருக்கு குறிப்பிட்டவை. உரையாடல் பெட்டியில் சீரமைப்புமல்டிலைன் சூத்திரங்களுக்கான சீரமைப்பை அமைக்க உங்களை அனுமதிக்கிறது.
கட்டளை ஒரு கட்டளையைத் திறக்க உங்களை அனுமதிக்கிறது உரை முறைஉரை பயன்முறையை இயக்குகிறது மற்றும் முடக்குகிறது. உரை பயன்முறையில் காட்டப்படும் போது, சூத்திரங்கள் உரையின் வரியின் அதே உயரத்தில் இருக்கும்.
மெனு சேவை
மெனு காட்சி சேவைகுறியீட்டு அட்டவணையைத் திறக்கவும் திருத்தவும் மற்றும் வெளிப்புற சூத்திரங்களை தரவுக் கோப்புகளாக இறக்குமதி செய்யவும் உதவுகிறது.

இங்கே நீங்கள் பயனரின் விருப்பத்திற்கு ஏற்ப நிரல் இடைமுகத்தைத் தனிப்பயனாக்கலாம் மற்றும் நிரல் அளவுருக்களை மாற்றலாம். சேவை
கட்டளைகளின் கீழே உள்ள இரண்டு குழுக்கள் ஃபார்முலா எடிட்டருக்கு குறிப்பிட்டவை. அரிசி. 11. மெனுபட்டியல் ஒரு உரையாடல் பெட்டியைத் திறக்கிறதுசின்னங்கள்
கட்டளைகளின் கீழே உள்ள இரண்டு குழுக்கள் ஃபார்முலா எடிட்டருக்கு குறிப்பிட்டவை. , சூத்திரத்தில் செருக ஒரு குறியீட்டை நீங்கள் தேர்ந்தெடுக்கலாம்.இறக்குமதி சூத்திரம்
கட்டளைகளின் கீழே உள்ள இரண்டு குழுக்கள் ஃபார்முலா எடிட்டருக்கு குறிப்பிட்டவை. மற்றொரு ஆவணத்திலிருந்து சூத்திரத்தை இறக்குமதி செய்வதற்கான உரையாடல் பெட்டியைத் திறக்கிறது.மேக்ரோக்கள்
கட்டளைகளின் கீழே உள்ள இரண்டு குழுக்கள் ஃபார்முலா எடிட்டருக்கு குறிப்பிட்டவை. கருவிப்பட்டிகள்பயன்பாட்டு நிகழ்வுகளுக்கு மேக்ரோவை ஒதுக்கவும், மேக்ரோவை இயக்கவும் உங்களை அனுமதிக்கும்.
கட்டளைகளின் கீழே உள்ள இரண்டு குழுக்கள் ஃபார்முலா எடிட்டருக்கு குறிப்பிட்டவை. மெனுக்கள், விசைப்பலகை குறுக்குவழிகள், கருவிப்பட்டிகள் மற்றும் மேக்ரோக்களை தனிப்பயனாக்குகிறது.விருப்பங்கள்
மெனு காட்சி நிரல் அளவுருக்களை மாற்றுவதற்கான உரையாடல் பெட்டியைத் திறக்கிறது.மற்றும் ஜன்னல்குறிப்பு
பாரம்பரிய தர்க்கத்துடன் வேலை செய்யுங்கள்.
ஃபார்முலா எடிட்டர் கட்டளைகள் OpenOffice.orgஉதவிச் சேவையைத் தொடங்குவதன் மூலம் எடிட்டரில் கிடைக்கும் அனைத்து கட்டளைகளையும் பார்க்கலாம்
, எடுத்துக்காட்டாக, உரை திருத்தியிலிருந்து.
இங்கே சில கட்டளைகள் உள்ளன.
சில எளிய சூத்திரங்களை எழுதுவதைப் பார்ப்போம். அடைப்புக்குறிகளை எவ்வாறு பயன்படுத்துவது என்பதை இந்த எடுத்துக்காட்டுகள் விளக்குகின்றன.
- அடைப்புக்குறிகள் () ஒரு சூத்திரத்தில் உள்ள எழுத்துகளின் கட்டமைப்பை முன்னிலைப்படுத்தி ஆவணத்திலும் அச்சிலும் தோன்றும்.
- சதுர அடைப்புக்குறிகள் அடைப்புக்குறிக்குள் செயல்படுகின்றன.
- சுருள் பிரேஸ்கள் ( ) குழு எழுத்துக்களை கட்டமைப்புகளாகக் கொண்டாலும் அவை சூத்திரத்தில் தோன்றாது.
- சுருள் பிரேஸ்களைக் காட்ட, உங்களுக்கு lbrace மற்றும் rbrace கட்டளைகள் தேவை.
மிகவும் சிக்கலான பகுதிக்கு ஒரு உதாரணம் தருவோம்.
இடது மற்றும் வலது கட்டளைகளைப் பயன்படுத்தி அனைத்து வகையான அடைப்புக்குறிகளின் அளவையும் கட்டுப்படுத்தலாம். இந்த கட்டளைகளைப் பயன்படுத்திய பிறகு, அடைப்புக்குறியின் அளவு அதன் உள்ளடக்கங்களுக்கு ஒத்திருக்கும்: 
உங்களுக்கு ஒரே ஒரு அடைப்புக்குறி தேவைப்பட்டால், இரண்டாவது அடைப்புக்குறிக்கு பதிலாக நீங்கள் none கட்டளையை உள்ளிட வேண்டும்:
இந்த எடுத்துக்காட்டில், சூத்திரத்தின் ஒரு பகுதியை இரண்டு வரிகளில் வைக்க, மேட்ரிக்ஸ் கட்டளை பயன்படுத்தப்படுகிறது, "##" அறிகுறிகள் இரண்டாவது வரிக்கு நகர்வதைக் குறிக்கிறது.
கிரேக்க எழுத்துக்கள்
கிரேக்க எழுத்துக்களை உள்ளிட இரண்டு விருப்பங்கள் உள்ளன.
முதல் விருப்பம்

அரிசி. 12. சாளரம் ஒரு உரையாடல் பெட்டியைத் திறக்கிறது
- விரும்பிய சின்னத்தைத் தேர்ந்தெடுத்து, பொத்தானை அழுத்தவும் செருகு.
இரண்டாவது விருப்பம்
- "%" அடையாளத்திற்குப் பிறகு கடிதத்தின் பெயரை எழுதவும்.
ஆபரேட்டர்கள்
எடுத்துக்காட்டுகளைத் தருவோம் எளிய சூத்திரங்கள், ஒருங்கிணைந்த அடையாளங்கள், தொகைகள் கொண்டவை.
குறியீடுகள் மற்றும் பட்டங்கள்
பட்டத்தை காட்ட, நீங்கள் பட்டம் சின்னத்தை "^" பயன்படுத்தலாம்
சப்ஸ்கிரிப்டை எழுதுவதற்கான எளிதான வழி, அடிக்கோடிட்ட எழுத்தான “_” ஐப் பயன்படுத்துவதாகும்.
எடிட்டரில் வடிவமைப்பதற்கு சூப்பர்ஸ்கிரிப்ட்கள் மற்றும் சப்ஸ்கிரிப்ட்களையும் நீங்கள் பயன்படுத்தலாம்:
- மேலெழுத்து - sup;
- subscript - subscript .
இந்தக் குறியீடுகள் அவை சார்ந்த எழுத்துக்கு முன்னும் பின்னும் வைக்கப்படலாம்:
- முந்தைய, அல்லது இடது, குறியீட்டு - குறியீட்டு பெயரின் முன் l என்ற எழுத்தை வைக்கவும்;
- அடுத்தடுத்த, அல்லது வலது, குறியீட்டு - குறியீட்டு பெயருக்கு முன் r என்ற எழுத்தை வைக்கவும்.
ஒரே நேரத்தில் ஒரு எழுத்துக்கு சூப்பர்ஸ்கிரிப்ட் மற்றும் சப்ஸ்கிரிப்ட் இரண்டையும் பயன்படுத்தலாம்.
வடிவமைத்தல்
எழுத்துகளின் அளவு, நடை மற்றும் வண்ணத்தை மாற்றுவதற்கான கருவிகள் எடிட்டரிடம் உள்ளன.
அளவு கட்டளை எழுத்துக்களின் அளவை தீர்மானிக்கிறது. “+” அடையாளம் என்பது அளவை அதிகரிப்பதைக் குறிக்கிறது, “–” அடையாளம் என்றால் அளவைக் குறைப்பது என்று பொருள், நீங்கள் பிரிவு அறிகுறிகளான “/” மற்றும் “*” அளவை அதிகரிக்கவும் பயன்படுத்தலாம்.
எழுத்துகளின் நிறத்தைக் குறிப்பிட வண்ணக் கட்டளையைப் பயன்படுத்தலாம். நிறம் சிவப்பு (சிவப்பு), பச்சை (பச்சை), நீலம் (நீலம்), மஞ்சள் (மஞ்சள்), வெள்ளை (வெள்ளை) மற்றும் கருப்பு (கருப்பு) ஆக இருக்கலாம். கருப்பு என்பது இயல்புநிலை நிறம். பின்வரும் எடுத்துக்காட்டில், c எழுத்து சிவப்பு:
தடிமனான கட்டளை எழுத்துக்களை தடிமனாகவும், ital கட்டளை சாய்வாகவும், nitalic கட்டளையை உருவாக்குகிறது
- பதிவு - செயல்பாடு பெயர்,
- _ - சந்தா,
- ^ - பட்டம்,
- மேல் - பின்னம்.

- சதுர - சதுர வேர்,
- cdot - புள்ளி, பெருக்கல் சின்னம்,
- nroot - தீவிரமான,
- ^ - பட்டம்,
- மேல் - பின்னம்.